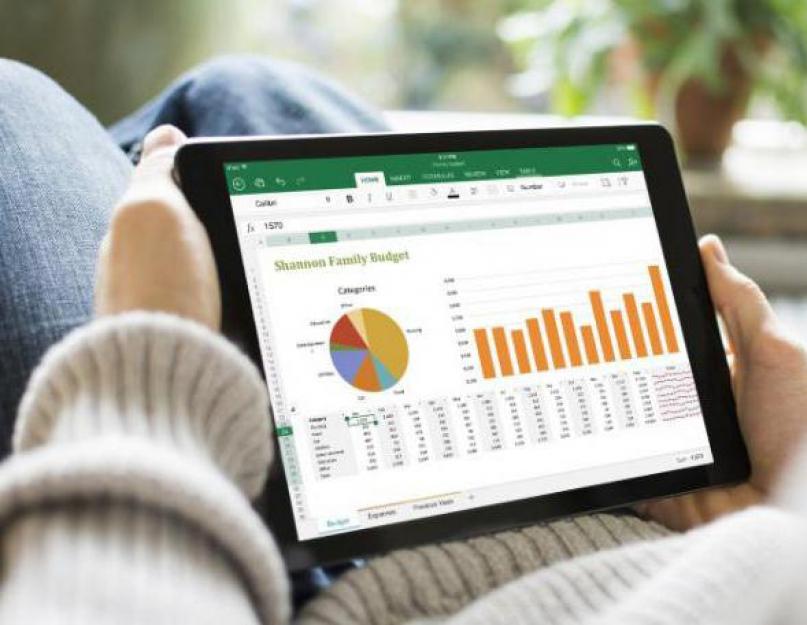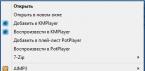Многие сотрудники всевозможных организаций, кому приходится каким-либо образом работать с Mircosot Excel, будь то обычные бухгалтеры или аналитики, часто сталкиваются с необходимостью выбора ряда значений из огромного массива данных. Для упрощения выполнения данной задачи и была создана система фильтрации.
Обычный и расширенный фильтр
В Excel представлен простейший фильтр, который запускается с вкладки «Данные» — «Фильтр» (Data — Filter в англоязычной версии программы) или при помощи ярлыка на панели инструментов, похожего на конусообразную воронку для переливания жидкости в ёмкости с узким горлышком.
Для большинства случаев данный фильтр является вполне оптимальным вариантом. Но, если необходимо осуществить отбор по большому количеству условий (да ещё и по нескольким столбцам, строкам и ячейкам), многие задаются вопросом, как сделать расширенный фильтр в Excel. В англоязычной версии называется Advanced filter.

Первое использование расширенного фильтра
В Excel большая часть работы проходит с таблицами. Во-первых, это удобно, во-вторых, в одном файле можно сохранить сведения на нескольких страницах (вкладках). Над основной таблицей желательно создать несколько строк, самую верхнюю из которых оставить для шапки, именно в данные строки будут вписываться условия расширенного фильтра Excel. В дальнейшем фильтр наверняка будет изменён: если потребуется больше условий, всегда можно вставить в нужном месте ещё одну строку. Но желательно, чтобы между ячейками диапазона условий и ячейками исходных данных была одна незадействованная строка.
Как использовать расширенный фильтр в Excel, примеры, рассмотрим ниже.
| A | B | C | D | E | F | |
| 1 | Продукция | Наименование | Месяц | День недели | Город | Заказчик |
| 2 | овощи | Краснодар | "Ашан" | |||
| 3 | ||||||
| 4 | Продукция | Наименование | Месяц | День недели | Город | Заказчик |
| 5 | фрукты | персик | январь | понедельник | Москва | "Пятёрочка" |
| 6 | овощи | помидор | февраль | понедельник | Краснодар | "Ашан" |
| 7 | овощи | огурец | март | понедельник | Ростов-на-Дону | "Магнит" |
| 8 | овощи | баклажан | апрель | понедельник | Казань | "Магнит" |
| 9 | овощи | свёкла | май | среда | Новороссийск | "Магнит" |
| 10 | фрукты | яблоко | июнь | четверг | Краснодар | "Бакаль" |
| 11 | зелень | укроп | июль | четверг | Краснодар | "Пятёрочка" |
| 12 | зелень | петрушка | август | пятница | Краснодар | "Ашан" |
Применение фильтра
В приведённой таблице строки 1 и 2 предназначены для диапазона условий, строки с 4 по 7 - для диапазона исходных данных.
Для начала следует ввести в строку 2 соответствующие значения, от которых будет отталкиваться расширенный фильтр в Excel.
Запуск фильтра осуществляется с помощью выделения ячеек исходных данных, после чего необходимо выбрать вкладку «Данные» и нажать кнопку «Дополнительно» (Data — Advanced соответственно).
В открывшемся окне отобразится диапазон выделенных ячеек в поле «Исходный диапазон». Согласно приведённому примеру, строка принимает значение «$A$4:$F$12».
Поле «Диапазон условий» должно заполниться значениями «$A$1:$F$2».
Окошко также содержит два условия:
- фильтровать список на месте;
- скопировать результат в другое место.
Первое условие позволяет формировать результат на месте, отведённом под ячейки исходного диапазона. Второе условие позволяет сформировать список результатов в отдельном диапазоне, который следует указать в поле «Поместить результат в диапазон». Пользователь выбирает удобный вариант, например, первый, окно «Расширенный фильтр» в Excel закрывается.
Основываясь на введённых данных, фильтр сформирует следующую таблицу.
При использовании условия «Скопировать результат в другое место» значения из 4 и 5 строк отобразятся в заданном пользователем диапазоне. Исходный диапазон же останется без изменений.

Удобство использования
Описанный способ не совсем удобен, потому для усовершенствования обычно используют язык программирования VBA, с помощью которого составляют макросы, позволяющие автоматизировать расширенный фильтр в Excel.
Если пользователь обладает знаниями VBA, рекомендуется изучить ряд статей данной тематики и успешно реализовывать задуманное. При изменении значений ячеек строки 2, отведённой под Excel расширенный фильтр, диапазон условий будет меняться, настройки сбрасываться, сразу запускаться заново и в необходимом диапазоне будут формироваться нужные сведения.

Сложные запросы
Помимо работы с точно заданными значениями, расширенный фильтр в Excel способен обрабатывать и сложные запросы. Таковыми являются введённые данные, где часть знаков заменена подстановочными символами.
Таблица символов для сложных запросов приведена ниже.
| Пример запроса | Результат | |
| 1 | п* | возвращает все слова, начинающиеся с буквы П:
|
| 2 | = | результатом будет выведение всех пустых ячеек, если таковые имеются в рамках заданного диапазона. Бывает весьма полезно прибегать к данной команде с целью редактирования исходных данных, ведь таблицы могут с течением времени меняться, содержимое некоторых ячеек удаляться за ненадобностью или неактуальностью. Применение данной команды позволит выявить пустые ячейки для их последующего заполнения, либо реструктуризации таблицы. |
| 3 | <> | выведутся все непустые ячейки. |
| 4 | *ию* | все значения, где имеется буквосочетание «ию»: июнь, июль. |
| 5 | =????? | все ячейки столбца, имеющие четыре символа. За символы принято считать буквы, цифры и знак пробела. |
Стоит знать, что значок * может означать любое количество символов. То есть при введённом значении «п*» будут возвращены все значения, вне зависимости от количества символов после буквы «п».
Знак «?» подразумевает только один символ.

Связки OR и AND
Следует знать, что сведения, заданные одной строкой в «Диапазоне условий», расцениваются записанными в связку логическим оператором (AND). Это означает, что несколько условий выполняются одновременно.
Если же данные записаны в один столбец, расширенный фильтр в Excel распознаёт их связанными логическим оператором (OR).

Таблица значений примет следующий вид:
| A | B | C | D | E | F | |
| 1 | Продукция | Наименование | Месяц | День недели | Город | Заказчик |
| 2 | фрукты | |||||
| 3 | овощи | |||||
| 4 | ||||||
| 5 | Продукция | Наименование | Месяц | День недели | Город | Заказчик |
| 6 | фрукты | персик | январь | понедельник | Москва | "Пятёрочка" |
| 7 | овощи | помидор | февраль | понедельник | Краснодар | "Ашан" |
| 8 | овощи | огурец | март | понедельник | Ростов-на-Дону | "Магнит" |
| 9 | овощи | баклажан | апрель | понедельник | Казань | "Магнит" |
| 10 | овощи | свёкла | май | среда | Новороссийск | "Магнит" |
| 11 | фрукты | яблоко | июнь | четверг | Краснодар | "Бакаль" |
Сводные таблицы
Ещё один способ осуществляется с помощью команды «Вставка — Таблица — Сводная таблица» (Insert — Table — PivotTable в англоязычной версии).
Упомянутые таблицы аналогично работают с выделенным заранее диапазоном данных и отбирают уникальные значения, чтобы в дальнейшем подвергнуть анализу. На деле это выглядит как работа с уникальных полей (к примеру, фамилий сотрудника компании) и диапазоном значений, которые выдаются при выборе уникального поля.
Неудобство использования сводных таблиц состоит в необходимости ручной корректировки исходных данных при изменении таковых.

Заключение
В заключение следует отметить, что область применения фильтров в Microsoft Excel весьма широка и разнообразна. Достаточно применить фантазию и развивать собственные знания, умения и навыки.
Сам по себе фильтр прост в применении и освоении, несложно разобраться, как пользоваться расширенным фильтром в Excel, но он предназначен для случаев, когда необходимо малое количество раз произвести отсеивание сведений для дальнейшей обработки. Как правило, не предусматривает работу с большими массивами сведений ввиду обычного человеческого фактора. Здесь уже на помощь приходят более продуманные и продвинутые технологии обработки сведений в Microsoft Excel.
Огромной популярностью пользуются макросы, составляемые на языке VBA. Они позволяют запустить значительное количество фильтров, способствующих отбору значений и выводу их в соответствующие диапазоны.
Макросы успешно заменяют многочасовой труд по составлению сводной, периодической и прочей отчётности, заменяя продолжительное время анализа огромных массивов всего лишь односекундным кликом.
Использование макросов оправдано и неудобно. Любой, кто сталкивался с необходимостью применения, всегда найдёт при желании достаточно материала для развития своих знаний и поиска ответов на интересующие вопросы.
Мы познакомились и научились применять стандартную фильтрацию в Excel. Но очень часто возникают ситуации, когда базовые инструменты фильтрации бессильны и не могут обеспечить необходимый результат выборки. В этом уроке Вы узнаете, как решить эту проблему в Excel с помощью расширенных фильтров.
Если вдруг возникает необходимость выделить какие-то специфичные данные, то, как правило, базовые инструменты фильтрации с такой задачей уже не справляются. К счастью, Excel содержит множество расширенных фильтров, включая поиск текста, даты и фильтрацию по числовым значениям, что позволяет сузить результаты и помочь найти именно то, что Вам нужно.
Фильтрация и поиск в Excel
Excel позволяет искать информацию, которая содержит точную фразу, число, дату и многое другое. В следующем примере мы воспользуемся этим инструментом, чтобы оставить в журнале эксплуатации оборудования только продукцию марки Saris .
Использование расширенных текстовых фильтров в Excel
Расширенные текстовые фильтры используются для отображения более конкретной информации, например, ячеек, которые не содержат заданный набор символов. Допустим, наша таблица уже отфильтрована таким образом, что в столбце Тип отображены только Другие изделия. В дополнение мы исключим все позиции, содержащие слово “case” в столбце Описание оборудования .

Использование в Excel расширенных фильтров по дате
Расширенные фильтры по дате позволяют выделить информацию за определенный промежуток времени, к примеру, за прошлый год, за этот месяц или между двумя датами. В следующем примере мы воспользуемся расширенным фильтром по дате, чтобы посмотреть оборудование, которое было отдано на проверку сегодня.

Использование расширенных числовых фильтров в Excel
Расширенные числовые фильтры позволяют оперировать данными самыми различными способами. В следующем примере, мы выберем только то оборудование, которое входит в заданный промежуток идентификационных номеров.

Microsoft Excel - это повсеместно распространенный и удобный инструмент для работы с электронными таблицами. Широкие функциональнее возможности делают эту программу второй по популярности после MS Word среди всех офисных программ. Используют её экономисты, бухгалтера, ученые, студенты и представители других профессий, которым необходимо обрабатывать математические данные.
Одной из самых удобных функций в этой программе является фильтрация данных. Рассмотрим, как настроить и использовать MS excel фильтры.
Где в Excel фильтры - их виды
Найти фильтры в этой программе легко - нужно открыть главное меню или просто зажать клавиши Ctrl+Shift+L.
 Как задать фильтр в Excel
Как задать фильтр в Excel
Основные функции фильтрации в Excel:
- отбор по цвету: дает возможность отсортировать данные по цвету шрифта или заливки,
- текстовые фильтры в excel: позволяют задать те или иные условия для строк, например: меньше, больше, равно, не равно и другие, а также задать логические условия - и, или,
- числовые фильтры: отсортировывают по числовым условиям, например, ниже среднего, первые 10 и другие,
- ручной: отбор можно выполнять по выбранным самостоятельно критериям.
Пользоваться ими несложно. Необходимо выделить таблицу и выбрать в меню раздел с фильтрами, а затем уточнить, по какому критерию будет проводиться отсев данных.

Как использовать расширенный фильтр в Excel - как его настроить
У стандартного фильтра есть существенный недостаток - чтобы вспомнить, какие именно критерии отбора использованы, нужно открывать меню. И тем более это вызывает неудобства, когда задан не один критерий. С этой точки зрения более удобен расширенный фильтр, который отображается отдельной таблицей над данными.
ВИДЕО ИНСТРУКЦИЯ
Порядок настройки:
- Создать таблицу с данными для дальнейшей работы с ней. В ней не должно быть пустых строк.
- Создать таблицу с условиями отбора.
- Запустить расширенный фильтр.
Рассмотрим пример настройки.
У нас есть таблица со столбцами Товар, Количество и Цена.
К примеру, нужно отсортировать строки, названия товаров которых начинаются со слова «Гвозди» Под это условие попадают несколько строк.
Таблица с условиями разместится в ячейках А1:А2. Важно указать название столбца, где будет происходить отбор (ячейка А1) и само слово для отбора – Гвозди (ячейка А2).

Удобнее всего располагать ее над данными или же сбоку. Под ней тоже не запрещено, но не всегда удобно, так как периодически может возникать необходимость добавлять дополнительные строки. Отступите хотя бы одну пустую строку между двумя таблицами.
Затем необходимо:
- выделить любую из ячеек,
- открыть «Расширенный фильтр» по пути: Данные – Сортировка и фильтр – Дополнительно,
- проверить, что задано в поле «Исходный диапазон» - туда должна попасть вся таблица с информацией,
- в «Диапазоне условий» необходимо задать значения ячеек с условием отбора, в данном примере это диапазон А1:А2.
После клика по кнопке «ОК» произойдет отбор нужной информации, и в таблице появятся только строки с нужным словом, в нашем случае это «Гвозди». Номера оставшихся строк окрасятся в синий цвет. Для отмены заданного фильтра достаточно нажать клавиши CTRL+SHIFT+L.
Также легко настроить отбор по строкам, содержащим точно слово «Гвозди» без учета регистра. В диапазоне В1:В2 разместим колонку с новым критерием отбора, не забыв указать заголовок столбца, в котором будет выполняться отсев. В ячейке В2 необходимо указать следующую формулу =»=Гвозди».
- выделить любую из ячеек таблицы,
- открыть «Расширенный фильтр»,
- проверить, что в «Исходный диапазон» попала вся таблица с данными,
- в «Диапазоне условий» указать В1:В2.
После нажатия «ОК» произойдет отсев данных.
Это самые простые примеры работы с фильтрами в excel . В расширенном варианте удобно задавать и другие условия для отбора, например, отсев с параметром «ИЛИ», отсев с параметром «Гвозди» и значением в столбце «Количество» >40.
Как сделать фильтр в Excel по столбцам
Информацию в таблице можно фильтровать по столбцам – одному или нескольким. Рассмотрим на примере таблицы со столбцами «Город», «Месяц» и «Продажи».

Если необходимо отсеять данные по столбцу с названиями городов в алфавитном порядке, нужно выделить любую из ячеек этого столбца, открыть «Сортировку» и «Фильтр» и выбрать параметр «АЯ». В результате информация отобразится с учетом первой буквы в названии города.
Для получения информации по обратному принципу нужно воспользоваться параметром «ЯА».

Необходим отсев информации по месяцам, а также город с большим объемом продаж должен стоять в таблице выше города с меньшим объемом продаж. Для решения задачи требуется в «Сортировке и фильтре» выбрать параметр «Сортировка». В появившемся окне с настройками уточнить «Сортировать по» - «Месяц».
Далее нужно добавить второй уровень сортировки. Для этого нужно выбрать в «Сортировке» - «Добавить уровень» и указать столбец «Продажи». В колонке настроек «Порядок» указать «По убыванию». После нажатия «ОК» произойдет отбор данных по заданным параметрам.
ВИДЕО ИНСТРУКЦИЯ
Почему могут не работать фильтры в Excel
В работе с таким инструментом, как фильтры у пользователей часто возникают сложности. Обычно они связаны с нарушением правил использования тех или иных настроек.
Проблема с фильтром по дате – одна из самых популярных. Возникает после выгрузки данных из учетной системы в виде массива. При попытке фильтрации строк по столбцу, содержащему даты, отсев происходит не по дате, а по тексту.
Решение проблемы:
- выделить столбец с датами,
- открыть вкладку Excel в главном меню,
- выбрать кнопку «Ячейки», в выпадающем списке выбрать параметр «Преобразовать текст в дату».
К популярным ошибкам пользователей при работе с данной программой также стоит отнести:
- отсутствие заголовков у столбцов (без них не будут работать фильтрация, сортировка, а также целый ряд других важных параметров),
- наличие пустых строк и столбцов в таблице с данными (это сбивает систему сортировки, Excel воспринимает информацию как две разные независимые друг от друга таблицы),
- размещение на одной странице нескольких таблиц (удобнее располагать каждую таблицу на отдельном листе),
- размещение в нескольких столбцах данных одного типа,
- размещение данных на нескольких листах, например, по месяцам или годам (объем работы можно сразу умножать на количество листов с информацией).
И еще одна критическая ошибка, не позволяющая в полной мере использовать возможности Excel – это применение нелицензионного продукта.
Гарантировать его правильную работу нельзя, к тому же ошибки будут появляться постоянно. Если вы нацелены использовать данный инструмент обработки математических сведений на постоянной основе, приобретите полноценную версию программы.
Расширенный фильтр в Excel предоставляет более широкие возможности по управлению данными электронных таблиц. Он более сложен в настройках, но значительно эффективнее в действии.
С помощью стандартного фильтра пользователь Microsoft Excel может решить далеко не все поставленные задачи. Нет визуального отображения примененных условий фильтрации. Невозможно применить более двух критериев отбора. Нельзя фильтровать дублирование значений, чтобы оставить только уникальные записи. Да и сами критерии схематичны и просты. Гораздо богаче функционал расширенного фильтра. Присмотримся к его возможностям поближе.
Как сделать расширенный фильтр в Excel?
Расширенный фильтр позволяет фильтровать данные по неограниченному набору условий. С помощью инструмента пользователь может:
- задать более двух критериев отбора;
- скопировать результат фильтрации на другой лист;
- задать условие любой сложности с помощью формул;
- извлечь уникальные значения.
Алгоритм применения расширенного фильтра прост:
- Делаем таблицу с исходными данными либо открываем имеющуюся. Например, так:
- Создаем таблицу условий. Особенности: строка заголовков полностью совпадает с «шапкой» фильтруемой таблицы. Чтобы избежать ошибок, копируем строку заголовков в исходной таблице и вставляем на этот же лист (сбоку, сверху, снизу) или на другой лист. Вносим в таблицу условий критерии отбора.
- Переходим на вкладку «Данные» - «Сортировка и фильтр» - «Дополнительно». Если отфильтрованная информация должна отобразиться на другом листе (НЕ там, где находится исходная таблица), то запускать расширенный фильтр нужно с другого листа.
- В открывшемся окне «Расширенного фильтра» выбираем способ обработки информации (на этом же листе или на другом), задаем исходный диапазон (табл. 1, пример) и диапазон условий (табл. 2, условия). Строки заголовков должны быть включены в диапазоны.
- Чтобы закрыть окно «Расширенного фильтра», нажимаем ОК. Видим результат.
Верхняя таблица – результат фильтрации. Нижняя табличка с условиями дана для наглядности рядом.
Как пользоваться расширенным фильтром в Excel?
Чтобы отменить действие расширенного фильтра, поставим курсор в любом месте таблицы и нажмем сочетание клавиш Ctrl + Shift + L или «Данные» - «Сортировка и фильтр» - «Очистить».
Найдем с помощью инструмента «Расширенный фильтр» информацию по значениям, которые содержат слово «Набор».
В таблицу условий внесем критерии. Например, такие:
Программа в данном случае будет искать всю информацию по товарам, в названии которых есть слово «Набор».
Для поиска точного значения можно использовать знак «=». Внесем в таблицу условий следующие критерии:
Excel воспринимает знак «=» как сигнал: сейчас пользователь задаст формулу. Чтобы программа работала корректно, в строке формул должна быть запись вида: =»=Набор обл.6 кл.»
После использования «Расширенного фильтра»:
Теперь отфильтруем исходную таблицу по условию «ИЛИ» для разных столбцов. Оператор «ИЛИ» есть и в инструменте «Автофильтр». Но там его можно использовать в рамках одного столбца.
В табличку условий введем критерии отбора: =»=Набор обл.6 кл.» (в столбец «Название») и =»
Обратите внимание: критерии необходимо записать под соответствующими заголовками в РАЗНЫХ строках.
Результат отбора:
Расширенный фильтр позволяет использовать в качестве критерия формулы. Рассмотрим пример.
Отбор строки с максимальной задолженностью: =МАКС(Таблица1).
Таким образом мы получаем результаты как после выполнения несколько фильтров на одном листе Excel.
Как сделать несколько фильтров в Excel?
Создадим фильтр по нескольким значениям. Для этого введем в таблицу условий сразу несколько критерий отбора данных:
Применим инструмент «Расширенный фильтр»:
Теперь из таблицы с отобранными данными извлечем новую информацию, отобранную по другим критериям. Например, только отгрузки за 2014 год.
Вводим новый критерий в табличку условий и применяем инструмент фильтрации. Исходный диапазон – таблица с отобранными по предыдущему критерию данными. Так выполняется фильтр по нескольким столбцам.
Чтобы использовать несколько фильтров, можно сформировать несколько таблиц условий на новых листах. Способ реализации зависит от поставленной пользователем задачи.
Как сделать фильтр в Excel по строкам?
Стандартными способами – никак. Программа Microsoft Excel отбирает данные только в столбцах. Поэтому нужно искать другие решения.
Приводим примеры строковых критериев расширенного фильтра в Excel:
- Преобразовать таблицу. Например, из трех строк сделать список из трех столбцов и к преобразованному варианту применить фильтрацию.
- Использовать формулы для отображения именно тех данных в строке, которые нужны. Например, сделать какой-то показатель выпадающим списком. А в соседнюю ячейку ввести формулу, используя функцию ЕСЛИ. Когда из выпадающего списка выбирается определенное значение, рядом появляется его параметр.
Чтобы привести пример как работает фильтр по строкам в Excel, создадим табличку:
Для списка товаров создадим выпадающий список:
Над таблицей с исходными данными вставим пустую строку. В ячейки введем формулу, которая будет показывать, из каких столбцов берется информация.
Рядом с выпадающим списком ячейку введем следующую формулу: Ее задача – выбирать из таблицы те значения, которые соответствуют определенному товару
Скачать примеры расширенного фильтра
Таким образом, с помощью инструмента «Выпадающий список» и встроенных функций Excel отбирает данные в строках по определенному критерию.
Фильтрация данных в Excel позволит отобразить в столбцах таблицы ту информацию, которая интересует пользователя в конкретный момент. Она значительно упрощает процесс работы с большими таблицами. Вы сможете контролировать как данные, которые будут отображаться в столбце, так и исключенные из списка данные.
Если Вы делали таблицу в Эксель через вкладку «Вставка» – «Таблица», или вкладка «Главная» – «Форматировать как таблицу», то в такой таблице, фильтр включен по умолчанию. Отображается он в виде стрелочки, которая расположена в верхней ячейке справой стороны.
Если Вы просто заполнили ячейки данными, а затем отформатировали их в виде таблицы – фильтр нужно включить. Для этого выделите весь диапазон ячеек таблицы, включая заголовки столбцов, так как кнопочка фильтра располагается в верхнем столбце, и если выделить столбец, начиная с ячейки с данными, то она не будет относиться к фильтруемым данным этого столбца. Затем перейдите на вкладку «Данные» и нажмите кнопку «Фильтр».
В примере стрелочка фильтра находится в заголовках, и это правильно – будут фильтроваться все данные в столбце, расположенные ниже.
Если Вас интересует вопрос, как сделать таблицу в Эксель, перейдите по ссылке и прочтите статью по данной теме.
Теперь давайте рассмотрим, как работает фильтр в Эксель. Для примера воспользуемся следующей таблицей. В ней три столбца: «Название продукта», «Категория» и «Цена», к ним будем применять различные фильтры.
Нажмите стрелочку в верхней ячейке нужного столбца. Здесь Вы увидите список неповторяющихся данных из всех ячеек, расположенных в данном столбце. Напротив каждого значения будут стоять галочки. Снимите галочки с тех значений, которые нужно исключить из списка.
Например, оставим в «Категории» только фрукты. Снимаем галочку в поле «овощ» и нажимаем «ОК».
Для тех столбцов таблицы, к которым применен фильтр, в верхней ячейке появится соответствующий значок.
Если Вам нужно удалить фильтр данных в Excel, нажмите в ячейке на значок фильтра и выберите из меню «Удалить фильтр с (название столбца)».
Сделать фильтр данных в Excel можно различными способами. Различают текстовые и числовые фильтры. Применяются они соответственно, если в ячейках столбца записан либо текст, либо числа.
Применим «Числовой фильтр» к столбцу «Цена». Кликаем на кнопку в верхней ячейке и выбираем соответствующий пункт из меню. Из выпадающего списка можно выбрать условие, которое нужно применить к данным столбца. Например, отобразим все товары, цена которых ниже «25». Выбираем «меньше».
В соответствующем поле вписываем нужное значение. Для фильтрации данных можно применять несколько условий, используя логическое «И» и «ИЛИ». При использовании «И» – должны соблюдаться оба условия, при использовании «ИЛИ» – одно из заданных. Например, можно задать: «меньше» – «25» – «И» – «больше» – «55». Таким образом, мы исключим товары из таблицы, цена которых находится в диапазоне от 25 до 55.
Таблица с фильтром по столбцу «Цена» ниже 25.
«Текстовый фильтр» в таблице примера, можно применить к столбцу «Название продукта». Нажимаем на кнопочку фильтра в столбце и выбираем из меню одноименный пункт. В открывшемся выпадающем списке, для примера используем «начинается с».
Оставим в таблице продукты, которые начинаются с «ка». В следующем окне, в поле пишем: «ка*». Нажимаем «ОК».
«*» в слове, заменяет последовательность знаков. Например, если задать условие «содержит» – «с*л», останутся слова стол, стул, сокол и так далее. «?» заменит любой знак. Например, «б?тон» – батон, бутон. Если нужно оставить слова, состоящие из 5 букв, напишите «?????».
Фильтр для столбца «Название продукта».
Фильтр можно настроить по цвету текста или по цвету ячейки.
Сделаем «Фильтр по цвету» ячейки для столбца «Название продукта». Кликаем по кнопочке фильтра и выбираем из меню одноименный пункт. Выберем красный цвет.
В таблице остались только продукты красного цвета.
Фильтр по цвету текста применим к столбцу «Категория». Оставим только фрукты. Снова выбираем красный цвет.
Теперь в таблице примера отображены только фрукты красного цвета.
Если Вы хотите, чтобы были видны все ячейки таблицы, но сначала шла красная ячейка, потом зеленая, синяя и так далее, воспользуйтесь сортировкой в Excel. Перейдя по ссылке, Вы сможете прочесть статью по теме.
Фильтры в Эксель помогут Вам в работе с большими таблицами. Основные моменты, как сделать фильтр и как с ним работать, мы рассмотрели. Подбирайте необходимые условия и оставляйте в таблице интересующие данные.
Главный недостаток стандартного () – это отсутствие визуальной информации о примененном в данный момент фильтре: необходимо каждый раз лезть в меню фильтра, чтобы вспомнить критерии отбора записей. Особенно это неудобно, когда применено несколько критериев. Расширенный фильтр лишен этого недостатка – все критерии помещаются в виде отдельной таблички над фильтруемыми записями.
Алгоритм создания Расширенного фильтра прост:
- Создаем таблицу, к которой будет применяться фильтр (исходная таблица);
- Создаем табличку с критериями (с условиями отбора);
- Запускаем Расширенный фильтр .
Пусть в диапазоне A 7:С 83 имеется исходная таблица с перечнем товаров, содержащая поля (столбцы) Товар , Количество и Цена (см. файл примера ). Таблица не должна содержать пустых строк и столбцов, иначе Расширенный фильтр (да и обычный ) не будет правильно работать.
Задача 1 (начинается...)
Настроим фильтр для отбора строк, которые содержат в наименовании Товара значения начинающиеся со слова Гвозди . Этому условию отбора удовлетворяют строки с товарами гвозди 20 мм , Гвозди 10 мм , Гвозди 10 мм и Гвозди .
А1 :А2 А2 укажем слово Гвозди .
Примечание : Структура критериев у Расширенного фильтра четко определена и она совпадает со структурой критериев для функций БДСУММ() , БСЧЁТ() и др.

Обычно критерии Расширенного фильтра размещают над таблицей, к которой применяют фильтр, но можно их разместить и сбоку таблицы. Избегайте размещения таблички с критериями под исходной таблицей, хотя это не запрещено, но не всегда удобно, т.к. в исходную таблицу могут добавляться новые строки.
ВНИМАНИЕ!
Убедитесь, что между табличкой со значениями условий отбора и исходной таблицей имеется, по крайней мере, одна пустая строка (это облегчит работу с Расширенным фильтром
).
Расширенным фильтром:
- вызовите Расширенный фильтр ();
- в поле Исходный диапазон A 7:С 83 );
- в поле Диапазон условий А 1 :А2 .

При желании можно отобранные строки скопировать в другую таблицу, установив переключатель в позицию Скопировать результат в другое место . Но мы это здесь делать не будем.
Нажмите кнопку ОК и фильтр будет применен - в таблице останутся только строки содержащие в столбце Товар наименования гвозди 20 мм , Гвозди 10 мм , Гвозди 50 мм и Гвозди . Остальные строки будут скрыты.

Номера отобранных строк будут выделены синим шрифтом.
Чтобы отменить действие фильтра выделите любую ячейку таблицы и нажмите CTRL+SHIFT+L (к заголовку будет применен , а действие Расширенного фильтра будет отменено) или нажмите кнопку меню Очистить ().
Задача 2 (точно совпадает)
Настроим фильтр для отбора строк, у которых в столбце Товар точно содержится слово Гвозди . Этому условию отбора удовлетворяют строки только с товарами гвозди и Гвозди ( не учитывается). Значения гвозди 20 мм , Гвозди 10 мм , Гвозди 50 мм учтены не будут.
Табличку с условием отбора разместим разместим в диапазоне B1:В2 . Табличка должна содержать также название заголовка столбца, по которому будет производиться отбор. В качестве критерия в ячейке B2 укажем формулу ="= Гвозди" .
Теперь все подготовлено для работы с Расширенным фильтром:
- выделите любую ячейку таблицы (это не обязательно, но позволит ускорить заполнение параметров фильтра);
- вызовите Расширенный фильтр (Данные/ Сортировка и фильтр/ Дополнительно );
- в поле Исходный диапазон убедитесь, что указан диапазон ячеек таблицы вместе с заголовками (A 7:С 83 );
- в поле Диапазон условий укажите ячейки содержащие табличку с критерием, т.е. диапазон B1 :B2 .
- Нажмите ОК

Применять Расширенный фильтр
с такими простыми критериями особого смысла нет, т.к. с этими задачами легко справляется Автофильтр
. Рассмотрим более сложные задачи по фильтрации.
Если в качестве критерия указать не ="=Гвозди" , а просто Гвозди , то, будут выведены все записи содержащие наименования начинающиеся со слова Гвозди (Гвозди 80мм , Гвозди2 ). Чтобы вывести строки с товаром, содержащие на слово гвозди , например, Новые гвозди , необходимо в качестве критерия указать ="=*Гвозди" или просто *Гвозди, где * является и означает любую последовательность символов.
Задача 3 (условие ИЛИ для одного столбца)
Настроим фильтр для отбора строк, у которых в столбце Товар содержится значение начинающееся со слова Гвозди ИЛИ Обои .
Критерии отбора в этом случае должны размещаться под соответствующим заголовком столбца (Товар ) и должны располагаться друг под другом в одном столбце (см. рисунок ниже). Табличку с критериями размести в диапазоне С1:С3 .

Окно с параметрами Расширенного фильтра и таблица с отфильтрованными данными будет выглядеть так.

После нажатия ОК будут выведены все записи, содержащие в столбце Товар продукцию Гвозди ИЛИ Обои .
Задача 4 (условие И)
точно содержат в столбце Товар продукцию Гвозди , а в столбце Количество значение >40. Критерии отбора в этом случае должны размещаться под соответствующими заголовками (Товар и Количество) и должны располагаться на одной строке . Условия отбора должны быть записаны в специальном формате: ="= Гвозди" и =">40" . Табличку с условием отбора разместим разместим в диапазоне E1:F2 .


После нажатия кнопки ОК будут выведены все записи содержащие в столбце Товар продукцию Гвозди с количеством >40.
СОВЕТ: При изменении критериев отбора лучше каждый раз создавать табличку с критериями и после вызова фильтра лишь менять ссылку на них.
Примечание : Если пришлось очистить параметры Расширенного фильтра (Данные/ Сортировка и фильтр/ Очистить ), то перед вызовом фильтра выделите любую ячейку таблицы – EXCEL автоматически вставит ссылку на диапазон занимаемый таблицей (при наличии пустых строк в таблице вставится ссылка не на всю таблицу, а лишь до первой пустой строки).
Задача 5 (условие ИЛИ для разных столбцов)
Предыдущие задачи можно было при желании решить обычным . Эту же задачу обычным фильтром не решить.
Произведем отбор только тех строк таблицы, которые точно содержат в столбце Товар продукцию Гвозди , ИЛИ которые в столбце Количество содержат значение >40. Критерии отбора в этом случае должны размещаться под соответствующими заголовками (Товар и Количество) и должны располагаться на разных строках . Условия отбора должны быть записаны в специальном формате: =">40" и ="= Гвозди" . Табличку с условием отбора разместим разместим в диапазоне E4:F6 .


После нажатия кнопки ОК будут выведены записи содержащие в столбце Товар продукцию Гвозди ИЛИ значение >40 (у любого товара).
Задача 6 (Условия отбора, созданные в результате применения формулы)
Настоящая мощь Расширенного фильтра проявляется при использовании в качестве условий отбора формул.
Существует две возможности задания условий отбора строк:
- непосредственно вводить значения для критерия (см. задачи выше);
- сформировать критерий на основе результатов выполнения формулы.
Рассмотрим критерии задаваемые формулой. Формула, указанная в качестве критерия отбора, должна возвращать результат ИСТИНА или ЛОЖЬ.
Например, отобразим строки, содержащие Товар, который встречается в таблице только 1 раз. Для этого введем в ячейку H2 формулу =СЧЁТЕСЛИ(Лист1!$A$8:$A$83;A8)=1 , а в Н1 вместо заголовка введем поясняющий текст, например, Неповторяющиеся значения . Применим Расширенный фильтр , указав в качестве диапазона условий ячейки Н1:Н2 .

Обратите внимание на то, что диапазон поиска значений введен с использованием , а критерий в функции СЧЁТЕСЛИ() – с относительной ссылкой. Это необходимо, поскольку при применении Расширенного фильтра EXCEL увидит, что А8 - это относительная ссылка и будет перемещаться вниз по столбцу Товар по одной записи за раз и возвращать значение либо ИСТИНА, либо ЛОЖЬ. Если будет возвращено значение ИСТИНА, то соответствующая строка таблицы будет отображена. Если возвращено значение ЛОЖЬ, то строка после применения фильтра отображена не будет.

Примеры других формул из файла примера :
- Вывод строк с ценами больше, чем 3-я по величине цена в таблице. =C8>НАИБОЛЬШИЙ($С$8:$С$83 ;5) В этом примере четко проявляется коварство функции НАИБОЛЬШИЙ() . Если отсортировать столбец С (цены), то получим: 750; 700; 700 ; 700; 620, 620, 160, … В человеческом понимании «3-ей по величине цене» соответствует 620, а в понимании функции НАИБОЛЬШИЙ() – 700 . В итоге, будет выведено не 4 строки, а только одна (750);
- Вывод строк с учетом РЕгиСТра =СОВПАД("гвозди";А8) . Будут выведены только те строки, в которых товар гвозди введен с использованием строчных букв;
- Вывод строк, у которых цена выше среднего =С8>СРЗНАЧ($С$8:$С$83) ;
ВНИМАНИЕ!
Применение Расширенного фильтра
отменяет примененный к таблице фильтр (Данные/ Сортировка и фильтр/ Фильтр
).
Задача 7 (Условия отбора содержат формулы и обычные критерии)
Рассмотрим теперь другую таблицу из файла примера на листе Задача 7 .

В столбце Товар приведено название товара, а в столбце Тип товара - его тип.
Задача состоит в том, чтобы для заданного типа товара вывести товары, у которых цена ниже средней. То есть у нас 3 критерия: первый критерий задает Товар, 2-й - его Тип, а 3-й критерий (в виде формулы) задает цену ниже средней.
Критерии разместим в строках 6 и 7. Введем нужные Товар и Тип товара. Для заданного Тип товара вычислим среднее и выведем ее для наглядности в отдельную ячейку F7. В принципе, формулу можно ввести прямо в формулу-критерий в ячейку С7.

Будут выведены 2 товара из 4-х (заданного типа товара).


Задача 7.1. (Совпадают ли 2 значения в одной строке?)
Есть таблица, в которой указаны Год выпуска и Год покупки автомобиля.

Требуется вывести только те строки, в которых Год выпуска совпадает с Годом покупки. Это можно сделать с помощью элементарной формулы =В10=С10 .
Задача 8 (Является ли символ числом?)
Пусть у нас есть таблица с перечнем различных типов гвоздей.

Требуется отфильтровать только те строки, у которых в столбце Товар содержится Гвозди 1 дюйм , Гвозди 2 дюйма и т.д. товары Гвозди нержавеющие, Гвозди хромированные и т.д. не должны быть отфильтрованы.
Проще всего это сделать если в качестве фильтра задать условие, что после слова Гвозди должно идти цифра. Это можно сделать с помощью формулы =ЕЧИСЛО(--ПСТР(A11;ДЛСТР($A$8)+2;1))
Формула вырезает из наименования товара 1 символ после слова Гвозди (с учетом пробела). Если этот символ число (цифра), то формула возвращает ИСТИНА и строка выводится, в противном случае строка не выводится. В столбце F показано как работает формула, т.е. ее можно протестировать до запуска Расширенного фильтра .
Задача 9 (Вывести строки, в которых НЕ СОДЕРЖАТСЯ заданные Товары)
Требуется отфильтровать только те строки, у которых в столбце Товар НЕ содержатся: Гвозди, Доска, Клей, Обои .

Для этого придется использовать простую формулу =ЕНД(ВПР(A15;$A$8:$A$11;1;0))
Иногда таблицы могут содержать довольно большое количество данных, причем эти данные зачастую будут представлены в виде списка. В таком случае, очень помогают в работе такие инструменты, как сортировка списков и их фильтрация. Но, при этом список должен быть оформлен определенным образом, в противном случае инструменты сортировки и фильтрации работать не будут.
Как правило, список состоит из записей (строк) и полей (столбцов). Столбцы должны содержать однотипные данные. Список не должен содержать пустых строк или столбцов. Если в списке присутствуют заголовки, то они должны быть отформатированы другим образом, нежели остальные элементы списка.
Сортировка списков
Сортировка или упорядочивание списков значительно облегчает поиск информации. После сортировки записи отображаются в порядке, определенном значениями столбцов (по алфавиту, по возрастанию/убыванию цены и пр.).
Сделайте небольшой список для тренировки.
Выделите его.
Нажмите кнопку "Сортировка и фильтр" на панели "Редактирование" ленты "Главная" .
Выберите "Сортировка от А до Я" . Наш список будет отсортирован по первому столбцу, т.е. по полю ФИО.

Если надо отсортировать список по нескольким полям, то для этого предназначен пункт .

Сложная сортировка подразумевает упорядочение данных по нескольким полям. Добавлять поля можно при помощи кнопки .

В итоге список будет отсортирован, согласно установленным параметрам сложной сортировки.

Если надо отсортировать поле нестандартным способом, то для этого предназначен пункт меню "Настраиваемый список.." выпадающего списка "Порядок" .
Перемещать уровни сортировки можно при помощи кнопок "Вверх" и "Вниз" .
Не следует забывать и о контекстном меню. Из него, также, можно настроить сортировку списка. К тому же есть такие интересные варианты сортировки, связанные с выделением того или иного элемента таблицы.

Основное отличие фильтра от упорядочивания - это то, что во время фильтрации записи, не удовлетворяющие условиям отбора, временно скрываются (но не удаляются), в то время, как при сортировке показываются все записи списка, меняется лишь их порядок.
Фильтры бывают двух типов: обычный фильтр (его еще называют автофильтр) и расширенный фильтр .
Для применения автофильтра нажмите ту же кнопку, что и при сортировке - "Сортировка и фильтр" и выберите пункт "Фильтр" (конечно же, перед этим должен быть выделен диапазон ячеек).

В столбцах списка появятся кнопки со стрелочками, нажав на которые можно настроить параметры фильтра.

Поля, по которым установлен фильтр, отображаются со значком воронки. Если подвести указатель мыши к такой воронке, то будет показано условие фильтрации.

Для формирования более сложных условий отбора предназначен пункт "Текстовые фильтры" или "Числовые фильтры" . В окне "Пользовательский автофильтр" необходимо настроить окончательные условия фильтрации.

При использовании расширенного фильтра критерии отбора задаются на рабочем листе.
Для этого надо сделать следующее.
Скопируйте и вставьте на свободное место шапку списка.
В соответствующем поле (полях) задайте критерии фильтрации.