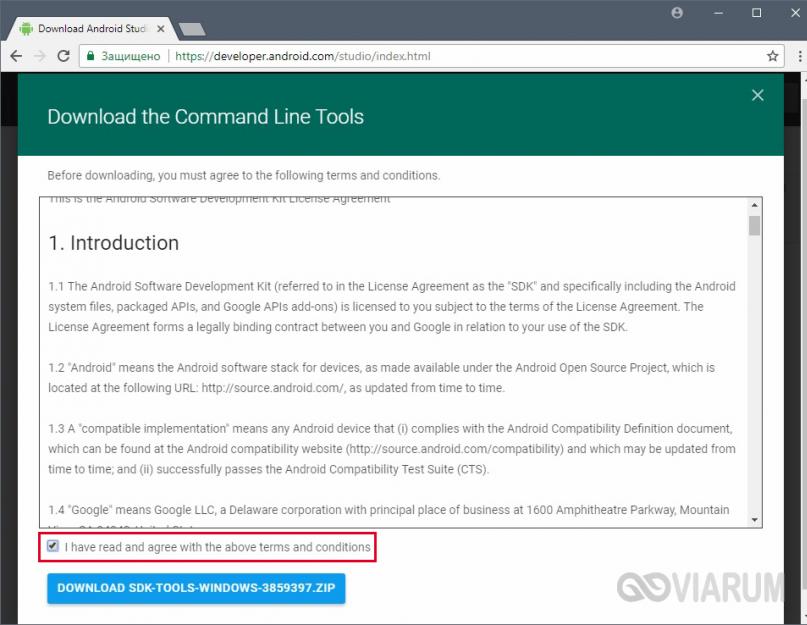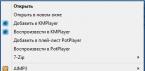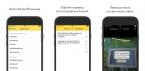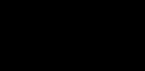ADB (Android Debug Bridge) — это драйвер для смартфонов и планшетов, который связывает устройство с компьютером и дает возможность управлять его работой посредством командной строки.
Как установить ADB драйвер?
На большинстве устройств с процессором MediaTek ADB драйвера устанавливаются в автоматическом режиме. Для этого качаем архив , распаковываем его на компьютер и запускаем файл Install.bat.
Если после установки драйверов и подключения выключенного смартфона к ПК в Диспетчере устройств рядом с названием горит желтая лампочка, делаем следующее:
- Заходим на компьютер с аккаунта, который владеет правами администратора.
- Нажимаем сочетание клавиш - Windows+R (кнопка Windows находиться между левыми Ctrl и Alt).
- В открывшемся окне пишем mmc devmgmt.msc (или devmgmt.msc ), чтобы вызвать диспетчер устройств.
- На смартфоне в меню «Настройки/Для разработчиков » включаем «Отладку по USB «.
- Вытаскиваем из смартфона аккумулятор, а потом возвращаем его обратно (не включая устройство). Если аккумулятор не снимается просто выключаем смартфон.
- Подключаем смартфон к компьютеру при помощи USB-кабеля.
- Диспетчере устройств . Если появляется устройство с желтым треугольником в разделе ««, то не отключая смартфон устанавливаем на компьютер .
Если устройство появилось в разделе com-портов или в неизвестных устройствах с названием «MT65xx Preloader » либо «MTK usb port » или «DA USB VCOM «, нужно провести ручную установку.
Ручная установка ADB драйверов
Чтобы установить adb драйвера для смартфона в ручном режиме понадобится компьютер, USB кабель и несколько минут времени.
- Качаем и распаковываем на компьютер папку с ADB драйверами .
- Выполняем пункты 1-5 , которые описаны выше.
- Нажимаем правой кнопкой мыши на появившемся новом устройстве в Диспетчере устройств . В появившемся меню выбираем Обновить драйверы.
- Заходим в распакованную ранее папку. В ней переходим в подкаталог Win7 и приступаем к установке. Для 32 -битных операционных систем выбираем файл usb2ser_Win7.inf , для 64 -битных usb2ser_Win764.inf.
- Следуем инструкциям.
- Драйвера установлены!
На Windows8, 8.1 и 10 драйвера ставятся с отключенной проверкой подписи.
Отключение проверки подписи драйверов в Windows
Отключение проверки подписи на Windows 8 :
- Win+I -> Изменение параметров компьютера -> Общие -> Особые варианты загрузки -> Перезагрузить сейчас.
- При выключении нажмите Диагностика -> Дополнительные параметры -> Параметры загрузки -> Перезагрузить.
- После появится меню, в нем выберите «Отключить обязательную проверку подписи драйверов.
Отключение проверки подписи на Windows 8.1:
- Win+I -> Параметры -> Изменение параметров компьютера -> Обновление и восстановление -> Восстановление -> Перезагрузить сейчас.
- При выключении нажмите Диагностика -> Дополнительные параметры -> Параметры загрузки -> Перезагрузить.
- После появится меню, нажимаете F7 и ждете перезагрузку компьютера.
- Далее делается установка драйверов по инструкции.
Отключение проверки подписи на Windows 10:
- Зажимаем клавиши Windows и shift, и удерживаем их.
- Далее Пуск -> Завершение работы -> Перезагрузка
- Отпускаем клавиши Windows и shift, и выбираем пункт «Диагностика»
- На следующей странице выбираем «Дополнительные параметры»
- Далее идём в «Параметры загрузки»
- Просто жмём «Перезагрузить» и ждём, когда система загрузится до следующего шага.
- После перезапуска мы окажемся на странице выбора параметра загрузки системы. Нажимаем клавишу F7.
- Компьютер перезагрузится и отключит проверку подписи драйверов.
- Далее делается установка драйверов по инструкции.
Если вы указываете устройству путь к файлу драйвера, но диспетчер устройств твердит, что с драйверами все отлично и не хочет их обновлять, а устройство появляется в разделе «Android Composite ABD Interface » со значком желтого треугольника, то нужно сделать правку в файле android_winusb.inf, который находится в папке MTK_Android_USB_Driver со скачанного в «Пункте 1 » архива. В нем нам нужно прописать PID\VID , которые ми предварительно узнаем со своего компьютера. Кликаем правой кнопкой мыши на устройстве с желтым треугольником/Cвойства /ID устройства . Там будет 2 строки. Вот эти строки нам нужно скопировать в файл с драйверами . Затем повторно указываем путь к этому драйверу.
android_winusb.inf
— в этом файле делать изменения.
%CompositeAdbInterface% = USB_Install, USB\VID_0BB4&PID_0C01&REV_0255
%SingleAdbInterface% = USB_Install, USB\VID_0BB4&PID_0C01
%CompositeAdbInterface% = USB_Install, USB\VID_0BB4&PID_0C01&REV_0255
VID\PID может меняться, ставимо свои значения.
Universal ADB Driver (UAD) is a GUI based application that allows you to quickly install the Google ADB Driver on your Computer in few Clicks only.
Here, we have tried to share the latest version of Universal ADB Driver along with the previous releases. If you are searching for Drivers for your Android Device then this is a treat for you.
Features of Universal ADB Driver
Quick Installer :
It allows you to quickly install the Google ADB Driver in few seconds only. Simply connect the device to the computer and run the Universal ADB Driver Setup and follow the screen instructions.
Supports every Device :
It supports almost every Android Device, whether it is from Major brands like Samsung, HTC, Sony or from Minor brands. It automatically detects the chipset of your device and install the driver accordingly.
Detects Manufacturer & Model :
It automatically detects the Manufacturer name and Model Number of your Device and shows it under the Manufacturer and Description List.
Refresh Button :
It allows you to quickly refresh the device list that is attached to the computer. This feature is introduced in version 2.0 and is not available in version 1.0.
Supports Windows x86 and x64 Bit :
It automatically detects the BITs of you computer and allows you to install the ADB Driver on Windows XP, Vista, Windows 7, Windows 8, Windows 8.1 and Windows 10 easily.
Readme Once :
[*] Compatibility : It supports Windows Computer only, including Windows XP, Windows Vista, Windows 7, Windows 8, Windows 8.1 and Windows 10.
[*] Supports Nokia and Amazon : It supports Nokia devices including Nokia X, Nokia XL Series. It also supports all the Amazon Devices.
[*] How to Install : If you want to learn How to install the setup then head over to the Page.
[*] Best Alternative : Although Universal ADB Driver is perfect in all sense, but there is a great alternative available, called . Beside installing the adb driver, it also install the fastboot files on your windows computer.
[*] Credits : Universal ADB Driver is created and distributed by universaladbdriver.com. So, full credits goes to them for sharing the Driver for free.
Android Firmware
Choose your device 5Star Adcom Advan AG Mobile Alcatel Ambrane Amoi Archos Arise Bassoon Bedove Blu Bluboo Boss Style BQ Bsnl Byond Celkon Champion Cheers Cherry Colors Coolpad Croma Cubot Datawind Dexp Digiflip Elephone Eurostar Evercoss Fero Fly Gfive Gionee GoodOne Gplus Haier Hdc Hello Hitech Hotwav HSL Huawei iBall Infinix Infocus Innjoo Intex (Page 1) Intex (Page 2) Itel K-Touch Karbonn Kata Koobee Lava Leagoo Lemon Lenovo Lyf M-Horse M-Tech Magicon Malata Maximus Maxx Meizu Micromax (Page 1) Micromax (Page 2) Mobicel Mycell Nexus Obi Okapia Oplus Oppo Panasonic QMobile Rage Reach Salora Samsung Simmtronics Siwer Smile Soja Sony Xperia Spice SunUp Swipe Symphony Tecno Thl Tianhe Timmy Tooky Ubtel Ulefone Verykool Videocon Vivo Vodafone Walton Wellphone Wiko Winmax Winstar Wynncom XBO Xiaomi Xolo Xplay Xtreamer Yu ZD Real Zears Zen Ziox Zolo Zopo Zync
Choose your device 5Star Acer Adcom Advan AG Mobile Alcatel Allview Amazon Ambrane Amgoo Amoi Archos Arise Asus Bassoon Bedove Blu Bluboo Bmobile Boss Style BQ Bsnl Byond Celkon Champion Cheers Cherry Mobile Cloudfone Colors Coolpad Croma Cubot Dell Digiflip Doogee Elephone Evercoss Evertek FireFly Fly Gfive Gigabyte Gionee Gmango GoodOne Grand Haier HCL Hello Hitech Hotwav HP HSL HTC Huawei Icemobile Infinix Innjoo Intex iPro Itel Karbonn Kata Kyocera Lava Leagoo Lemon Lenovo LG Lyf Malata Massive Maximus Maxwest Meizu Micromax Mito Mobicel Mobistel Motorola Mtech Mycell Nexus NIU NYX Obi OnePlus Oplus Oppo Orange Panasonic Pantech Philips Pipo Plum Posh Prestigio Qmobile Rage Rivo Samsung SKG SKK Smile Sony SPC Spice Symphony T-Mobile TCL Telego Timmy Toshiba TWZ Ulefone Uniscope Unnecto Uoogou UUK Verykool Vivo Vodafone Voicetel Vsun Walton WE Wiko Winmax Winstar XBO Xgody Xiaomi XMI Xolo Xplay YBZ Yezz YU Zen Ziox ZTE Zync ZYQ
ADB, или Android Debug Bridge – это консольное приложение для ПК, с помощью которого можно управлять устройством на базе Android прямо с компьютера. Выглядит это так: сначала на компьютер устанавливаются инструментарий ADB и драйвера для Android, потом мобильное устройство подключается к ПК через USB-кабель в режиме отладки, и, наконец, после запуска ADB в консоли (командной строке) выполняются специальные команды, инициирующие те или действия с гаджетом. Подробная информация о принципе работы самого средства отладки представлена на официальном сайте разработчика, поэтому мы останавливаться на этом не будем, а сразу перейдем к возможностям ADB и способам его установки на компьютер.
Что позволяет делать ADB?
Для начала укажем зачем вообще нужен ADB. С его помощью можно:
- Перезагружать устройство в различных режимах;
- Обмениваться файлами/папками с телефоном;
- Устанавливать/удалять приложения;
- Устанавливать кастомные прошивки (в том числе, TWRP Recovery);
- Производить ;
- Выполнять разного рода скрипты.
Инструмент ADB обычно устанавливается в связке с консольным приложением Fastboot.
Установка ADB и Fastboot из пакета Android SDK
Этот способ предусматривает использование официального средства разработки и тестирования приложений Android Studio. Переходим на страницу https://developer.android.com/studio/index.html и находим заголовок «Get just the command line tools». Ниже скачиваем архив SDK tools для Windows (перед загрузкой соглашаемся с условиями использования).

Распаковываем архив на диск С. В нашем случае файлы были извлечены в папку sdk-tools-windows-3859397 .

Заходим в директорию, а потом переходим в каталог tools/bin . Здесь нас интересует файл sdkmanager , который и поможет установить ADB и Fastboot на компьютер.


Теперь необходимо открыть папку с sdkmanager, для чего в консоли следует выполнить команду cd C:\sdk-tools-windows-3859397\tools\bin , где C:\sdk-tools-windows-3859397\tools\bin – путь к файлу sdkmanager.

Если вы распаковали Android SDK не на диск С, а в какое-то иное место, то полный адрес можно будет узнать с помощью верхней строки Проводника (кликаем по конечной папке правой кнопкой мыши и жмем «Копировать адрес»).

Итак, мы перешли в tools\bin и теперь нам нужно выполнить команду sdkmanager «platform-tools» , которая установит пакет Platform-tools, содержащий файлы ADB и Fastboot.

В ходе установки ознакомьтесь с лицензионным соглашением и нажмите Y для завершения операции.

Если все прошло как надо, в корневой папке Android SDK появится каталог platform-tools с необходимыми файлами adb.exe и fastboot.exe .


Minimal ADB and Fastboot
Второй способ еще более простой. На форуме разработчиков Xda Developers можно скачать пакет Minimal ADB and Fastboot со всеми необходимыми файлами. Для этого заходим на страницу https://forum.xda-developers.com/showthread.php?t=2317790 и, кликнув по ссылке, загружаем установочный exe-файл.

Запускаем его и следуем инструкциям.

Мы установили Minimal ADB and Fastboot в корень того же диска С.

В принципе, на этом все. Осталось проверить наличие файлов.

Проверка работы ADB и Fastboot
После установки приложений любым из приведенных способов необходимо удостовериться в корректности работы утилит. Для этого через командную строку заходим в папку с файлами adb и fastboot (команда cd C:\sdk-tools-windows-3859397\platform-tools или cd C:\Minimal ADB and Fastboot ), а затем выполняем команду adb help . Она должна вывести версию установленного Android Debug Bridge и список команд ADB. Если вы видите примерно то же, что изображено на приведенном ниже скриншоте, значит все работает правильно.

Теперь следует подключить к ПК мобильное устройство и проверить, увидит ли его приложение ADB. Подсоединяем телефон (или планшет) к компьютеру с помощью USB-кабеля, выставляем в настройках режим подключения MTP (обмен файлами) и заходим в раздел Настройки – Для разработчиков .


Если такого пункта в настройках нет, то переходим на страницу «О телефоне» и семь раз кликаем по строке с номером сборки.

Режим разработчика будет активирован, и раздел «Для разработчиков» станет доступным. Заходим в него и включаем опцию «Отладка по USB».

После всех этих манипуляций с гаджетом в командной строке Windows вводим команду adb devices . Она выведет информацию о подключенном устройстве примерно в таком формате, как на скриншоте.

Таким образом, мы протестировали ADB и Fastboot и убедились, что Android Debug Bridge нормально функционирует, а, значит, теперь можно управлять телефоном через компьютер.
Если связь с устройством наладить не получается, то необходимо проверить наличие и корректность установки драйверов Андроид. Для этого при включенном режиме отладки заходим в «Диспетчер устройств» и смотрим, нет ли восклицательных знаков в ветке «Устройства USB» пункт «ADB Interface» (может называться немного по-другому).

При обнаружении неполадок пробуем переустановить драйвера. Скачать их можно на сайте производителя телефона или по адресу https://adb.clockworkmod.com/ .
Надеемся, что статья была для вас полезна.
Утилиты ADB и Fastboot входят в состав комплекта разработки Android SDK (не стоит путать с Android Studio и уж тем более скачивать ее громоздкий установочный файл, если вы, конечно, не собираетесь заниматься разработкой под Android). ADB является инструментом для отладки, который позволяет получить доступ к консоли Андроид с компьютера () подключив гаджет к ПК по USB. При этом должна быть . Fastboot предназначена для работы с устройством, когда то загружено в одноименном режиме (если такой есть на вашем аппарате).
При помощи можно управлять смартфоном/планшетом с компьютера: сделать бэкап приложений , записать скринкаст, перевести смартфон в режим Recovery и многое другое. Кроме того с ADB можно работать и через Wi-Fi. Для этого на вашем устройстве должны быть получены root-права , а также понадобится специальное приложение, осуществляющее подключение к компу по сети. Например, ADB Wireless либо WiFi ADB . Но это уже материал для отдельной статьи.
Используя Fastboot , вы сможете устанавливать прошивки , ( или CWM ), разблокировать Bootloader (на аппаратах HTC , Motorola, Sony , , , последних он заблокирован), очищать разделы системы.
1. Первым делом переходим на официальный сайт, откуда можно скачать Android SDK: https://developer.android.com/studio/index.html . Спускаемся вниз страницы к разделу «» и выбираем загрузку архива для Windows.

2. Установите галочку в чекбоксе «I have read and agree with the above terms and conditions » и нажмите кнопку «

3. Скачайте его и разархивируйте в корень Диска «C :».
4. Также необходимо загрузить Java Development Kit с официальной страницы . Перейдите на сайт, согласитесь с условиями лицензионного соглашения, отметив пункт «», и скачайте версию JDK, соответствующую разрядности вашей системы.

Первый способ
Вернитесь к папке c Android SDK, откройте «tools » и запустите «android ».

Отметьте пункт «Android SDK Platform-tools » (а также «Google USB driver », если у вас устройство Nexus) и нажмите «Install Packages ».

Про установку драйверов для других аппаратов читайте ниже.
Выберите «Accept License » и нажмите «Install ».

Мой лог показал, что в процессе установки возникла ошибка. Но в итоге все завершилось успешно.

По завершении выполнения вышеописанных действий в папке «tools_версия-windows » появится «», а в ней будут интересующие нас «ADB » и «Fastboot ».


Второй способ
Перейдите в папку «sdk-tools-windows-версия » → «tools » → «bin » и, зажав клавишу «Shift », щелкните правой кнопкой мышки по пустой области. Выберите «Открыть окно команд » либо «», если на ПК или ноутбуке установлена одна из последних сборок Windows 10.

Вставьте команду в PowerShell или командную строку (в PowerShell добавьте ./ вначале):

Щелкните «Enter », чтобы выполнить команду. Произойдет загрузка файлов и появится запрос на установку:

Чтобы разрешить, введите y , то есть «yes », и нажмите «Enter », после чего начнется установка «».

В конце в командной строке отобразится сообщение, что процедура завершилась успешно. А папка «» с ADB и Fastboot внутри появится в «sdk-tools-windows-version ».
(!) Если по какой-либо причине не удается установить ADB и Fastboot предыдущими способами, воспользуйтесь третьим вариантом – просто скачайте архив «» и разархивируйте на диск «C: ».
смартфон либо планшет, необходимо загрузить драйвер USB:
- Samsung – драйвер входит в состав утилиты Kies: http://www.samsung.com/ru/support/usefulsoftware/KIES/
либо же его можно скачать отдельно, выбрав нужную модель: http://www.samsung.com/us/support/downloads
- HTC – в составе HTC Sync Manager: http://www.htc.com/ru/software/htc-sync-manager/
- Nexus – драйвер Android устанавливается вместе с Android SDK, о чем писалось выше.
- Huawei – совместно с утилитой HiSuite: http://consumer.huawei.com/minisite/HiSuite_en/index.html
- LG – установите LG PC Suite: http://www.lg.com/ru/support/software-firmware
- Motorola – смотрите на этой странице: https://motorola-global-portal.custhelp.com/app/answers/detail/a_id/88481
- Sony Xperia – драйверы FastBoot для всех моделей находятся здесь: http://developer.sonymobile.com/downloads/drivers/
- Xiaomi – Mi PC Suite: http://pcsuite.mi.com
- MTK – для китайских аппаратов на чипах MediaTek: http://online.mediatek.com/Public%20Documents/MTK_Android_USB_Driver.zip
- Lenovo – выберите модель смартфона, планшета и загрузите ADB драйвер: http://support.lenovo.com/us/en/GlobalProductSelector
- Решения для девайсов других производителей ищите на их официальных сайтах.
Существуют различные универсальные установщики ADB драйверов (к примеру, этот: http://adbdriver.com/downloads/ ) – ими тоже можно пользоваться, например, когда по какой-то причине не удалось установить официальное решения.
Если для вашей модели идет драйвер без установщика, придется выполнить следующие действия:
1. Зайдите в «Панель управления » → «Диспетчер устройств ». В Windows 10 достаточно нажать правой кнопкой мышки по меню «Пуск » и выбрать «Диспетчер устройств ».

2. Найдите в списке девайс для которого нужно установить драйверы. Клацните правой кнопкой мышки и нажмите «Обновить драйверы ».

Как видите, компьютер корректно распознает мой планшет Nexus 7. Если ваш ПК определяет смартфон неправильно или напротив устройства стоит желтый треугольник с восклицательным знаком внутри, «ручная» установка драйверов Android для вас обязательна.
3. Выберите пункт «Выполнить поиск драйверов на этом компьютере ».

4. Укажите путь к папке с драйверами на ПК.

Дождитесь завершения установки и затем заново подключите гаджет к компьютеру по USB.
Работа с ADB или Fastboot осуществляется из командной строки, зайти можно двумя способами:
Способ 1 : Правой клавишей мышки клацните на «Пуск » и выберите «Командная строка (администратор) ». Далее при помощи команд нужно перейти к папке с ADB и Fastboot (после ввода каждой нажимайте «Enter »).
Чтобы вернуться в корень диска «C:\ », используйте:
cd /Благодаря этой команде открываем нужную папку:
cdВ моем случае получилось так:
cd \tools_версия-windows\platform-tools
У вас выйдет (разработчики Google изменили название архива уже после написания первоначальной редакции этой инструкции):
Cd \sdk-tools-windows-version\platform-tools
Путь к Fastboot и ADB указан, теперь работаем с ними из консоли.
Чтобы не выполнять эти действия каждый раз, добавьте путь к «» в переменную «Path ». Сначала зайдите в папку, в строке навигации щелкните правой кнопкой мыши по «» и выберите «».

Перейдите в «Панель управления ». Для этого нажмите «Win » + «R » и в поле «Открыть:» вставьте . Нажмите «ОК ».

Выберите «Система » → «Дополнительные параметры системы » → «».



Найдите перемененную «Path », выделите ее и выберите «Изменить… ».

Нажмите «Создать », вставьте путь к папке «» и щелкните «ОК ».

2: Зайдите в «sdk-tools-windows-version » → «», затем, удерживая «Shift », щелкните правой кнопкой мыши по пустому месту и выберите пункт «Открыть окно команд » или «».

Введите следующее, чтобы проверить как ПК видит Android (в Windows PowerShell вставьте ./ перед командой):
Adb devices

Не забывайте, что для работы с ADB должна быть включена отладка по USB! Больше полезных команд вы найдете в прошлой статье, ссылка есть в начале данного поста.
The product line of SSDs from Adata has been replenished with three high-performance models. The SP910, SP900 M.2 2242 and SP900 M.2 2280 enter the award-winning Premier Pro series and might be implemented within various market segments (desktop, laptop or ultrabook solutions). In keeping with the manufacturer, the triple is thought to marvel the customers by super-high speeds, reliability, and instant response.
Adata Premier Pro SP910 is developed in 2.5-inch form-factor, featuring MLC NAND flash memory chips and Marvell 88SS9187 controller. The model employs SATA III 6 Gb/sec interface and offers 128 GB or 1TB storage area. Moreover, it supports a variety of useful tools, including S.M.A.R.T., ECC, etc.
This SSD is differentiated by some striking speed characteristics. Thus, its ultimate sequential Read/Write speed equals to 560/460 MB/sec, whereas the ultimate random Read/Write speed (4 K) makes up 91.000/77.000 IOPS. The new-comer is delivered along with a 3.5-inch …
 Let’s review the sensational novelty of a Project 7 series – mid tower Aerocool P7-C1, intended for the installation of motherboards of the following form factors: ATX, Micro-ATX and Mini-ITX. On sale it appeared as recently as the end of 2016.
Let’s review the sensational novelty of a Project 7 series – mid tower Aerocool P7-C1, intended for the installation of motherboards of the following form factors: ATX, Micro-ATX and Mini-ITX. On sale it appeared as recently as the end of 2016.
The case is supplied in two colors: black and white. Each variant may be purchased either with a standard acrylic window, or with the side panel of tempered glass. Totally, there are four options to choose from.
Packaging and Equipment
The novelty comes in a very large box, with the dimensions of 300x610x510 mm and the weight of ~ 8.5 kg. The package looks attractive enough. On a black background the front panel of the case with the backlight on is shown, and the name of the model is printed with same color. On the front side there is a promotional text in eleven languages, and on the rear one exhaustive specifications are listed in English.
Inside the package, the case is wrapped in a plastic bag and the clips made of …
 Gigabyte has expanded its line of overclocking solutions by a new motherboard, codenamed GA-Z170X-SOC Force. The greenhorn is based on Intel Z170 chipset, supporting Skylake-S CPUs for LGA 1151 socket (14-nm technological process). The PCB is distinguished by the inclusion of fiery-orange components and a sophisticated allocation of hardware.
Gigabyte has expanded its line of overclocking solutions by a new motherboard, codenamed GA-Z170X-SOC Force. The greenhorn is based on Intel Z170 chipset, supporting Skylake-S CPUs for LGA 1151 socket (14-nm technological process). The PCB is distinguished by the inclusion of fiery-orange components and a sophisticated allocation of hardware.
Gigabyte GA-Z170X-SOC Force features 22-phase VRM system and three power connectors: ATX12V, EPS12V & OC PEG. The PCB incorporates such high-quality component as DrMOS PowIRstage from International Rectifier. All power elements might be paired with hybrid cooling; for this purpose, the customer has to acquire G1/4 fittings.
The motherboard accommodates 4 slots for DDR4-3300 MHz RAM with the maximal capacity of 64 GB. Storage subsystem might be organized thanks to 9 SATA III ports, 3 SATA Express ports (10 Gb/sec bandwidth index), 3 M.2 Socket 3 ports (32 Gb/sec bandwidth index), and a pair of USB 3.1 Type-A/Type-C ports. Graphical …