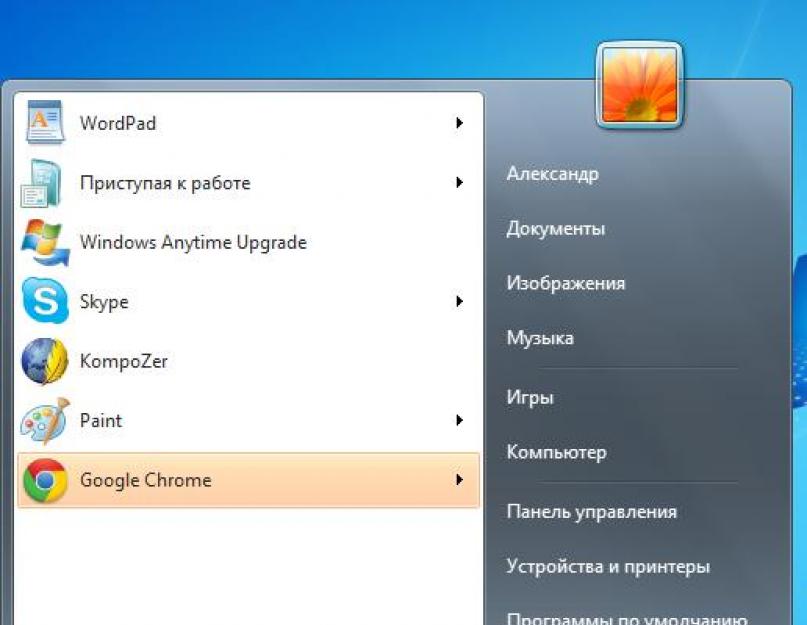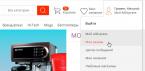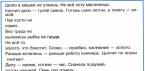Урок 3. Панель задач
Внизу экрана находится панель задач. Рассмотрим ее подробнее.
 Как видно она состоит из нескольких частей. Слева находится кнопка Пуск
(), которая вызывает одноименное меню Пуск
(смотри рисунок справа). Левую часть данного меню мы ранее уже рассмотрели. Правая часть содержит:
Как видно она состоит из нескольких частей. Слева находится кнопка Пуск
(), которая вызывает одноименное меню Пуск
(смотри рисунок справа). Левую часть данного меню мы ранее уже рассмотрели. Правая часть содержит:
Александр - имя пользователя, кто в данный момент находится на компьютере (не является режимом).
Документы
- вызывает папку с документами пользователя Александр. Если бы на
компьютере находился другой пользователь, то открылась бы папка
документов другого пользователя.
Изображения, Музыка
- папки пользователя Александр с изображениями и музыкой. После
установки Windows 7 все эти папки пустые. Отметим, что все эти папки
(документы, изображения и музыка) находятся на том же диске, где
установлена система Windows 7 и, если необходима перезагрузка этой
системы с форматированием диска, то данные будут уничтожены. Для
восстановления данных, перед переустановой системы, имеется возможность
сохранить данные, о чем расскажем в дополнительных вопросах.
Игры
- содержит папку со стандартными играми. После появления окна со
списком игр, можно дважды щелкнуть по значку игры и она начнет
выполняться.
Компьютер - вызов программы проводник, в окне которого содержится список логических дисков (о работе данной программы будет рассказано далее).
Панель управления - основной режим для настройки операционной системы. Некоторые режимы будут рассмотрены на уроках, подробное описание будет дано в справочной части.
Устройства и принтеры
- выводит список подключенных устройств к компьютеру, в том числе и принтеров.
Программы по умолчанию
- соответствие файлов - программам, которые их запускают, чтобы при
щелчке по файлу вызывалась соответствующая программа, установка
браузера по умолчанию и так далее. Как правило, система сама
настраивает данные соответствия и данный режим используется довольно
редко.
Справка и поддержка
- вызов справочной системы.
Панель быстрого запуска.
Данная панель используется для вызова программ на выполнение. Может возникнуть вопрос - зачем нужна данная панель, если можно запустить программу с рабочего стола. Бывают моменты, когда на компьютере выполняется несколько программ и на экране соответственно расположено несколько окон, каждая для своей программы. При этом содержимое рабочего стола не видно, а нижняя строчка (панель задач) всегда открыта для пользователя. Чтобы не убирать окна с экрана для того, чтобы добиться освобождения рабочего стола и используется данная панель.
 Если
подвести курсор к значку на этой панели, то появится надпись с
названием данной программы, как это показано на рисунке справа. В
данном примере, курсор мыши подведен к значку программы Internet
Explorer, которая работает с интернетом.
Если
подвести курсор к значку на этой панели, то появится надпись с
названием данной программы, как это показано на рисунке справа. В
данном примере, курсор мыши подведен к значку программы Internet
Explorer, которая работает с интернетом.
Если щелкнуть по значку программы, то она запустится на выполнение .
Для того чтобы удалить
значок, нужно щелкнуть по нему правой кнопкой мыши. На экране появится панно, в котором нужно выбрать режим Изъять программу из панели задач
(смотри рисунок слева). В верхней части панно указаны страницы, на
которые был доступ из программы в последнее время. Если бы это была
программа проводник, то был бы список папок, которые просматривались и
так далее.
 Чтобы
вставить новый значок в панель быстрого доступа, можно перетащить его
из рабочего стола (или меню Пуск) в панель (рисунок справа).
Чтобы
вставить новый значок в панель быстрого доступа, можно перетащить его
из рабочего стола (или меню Пуск) в панель (рисунок справа).
Можно
перемещать значки в панели, чтобы изменить их последовательность в
панели. Для этого, нужно перетащить значок на новое место в панели. Для
этого нужно подвести курсор к значку, нажать на левую кнопку мыши и, не
отпуская ее, перенести на новое место. При этом около указателя мыши
появится значок программы, который будет перемещаться вместе с
курсором.
Средняя часть панели.
Средняя
часть панели предназначена для показа запущенных программ. Предположим,
что вызваны программы Skype и CompoZer, а также и один режим
(справочной системы). В дальнейшем режимы для удобства также будем
называть программами (смотри рисунок ниже).
Как видно в средней части (справа от панели быстрого запуска) имеются три прямоугольника со значками. Один - программа Skype (), второй CompoZer (), третий - справочная система Windows (). Один из прямоугольников вдавлен (имеет более светлый фон) (),
что говорит о том, что это активная задача. Два других не вдавлены, что
говорит об их пассивности. На экране может быть только одна активная
задача. Она отличается от других тем, что ее окно находится поверх всех
окон, и все дейсвтия пользователя с помощью мыши и клавиатуры будет
проводится именно с этим окном. Второй вид выполнения задачи, когда
производятся вычисления, а также выполняется передача данных и прочее,
но клавиатура и мышь не могут производить никаких действий. Для того,
чтобы задача стала активной, нужно щелкнуть либо по окну задачи, либо
по прямоугольнику в средней части панели задач.Если щелкнуть по
прямоугольнику программы Skype (), то эта задача станет активной.
Если завершить работу программы, то прямоугольник этой задачи пропадет с панели задач. Если запустить новую программу, то появится новый прямоугольник. О том, как завершить работу программы (или закрыть программу), уже было написано (нужно щелкнуть по кнопке сверху справа окна программы).
Если
подвести курсор мыши к значку программы, то сверху от панели появится
уменьшенное окно данной программы. Если запущена одна программа, то
появится одно окно, если более одной, то соответствующее количество
окон (рисунок ниже), причем сверху будет указано с какими папками
работает в данный момент программа. Это относится не только к значкам
на панели задач, но и к значкам на панели быстрого доступа.

Сворачивание окна
Запустим программу проводник. Теперь свернем окно этой программы, для чего щелкнем по кнопке, на которой находится черточка, расположенной справа в верхней части окна (). В результате окно свернется, то есть, не будет выводиться на экран дисплея, и кнопка в виде небольшого прямоугольника, на котором находится название проводник, расположенная в нижней строке, станет отжатой (станет отжатым, так как имеется другая программа на экране, которая станет активной). Эта операция называется сворачиванием окна. При этом программа будет продолжать выполнять свои действия. Если бы мы скачивали файл из интернета и свернули окно этой программы, то скачивание все равно продолжится.
Для того, чтобы развернуть окно с программой проводник
,
нужно щелкнуть по кнопке, расположенной в средней части панели задач.
При этом окно появится на экране, а кнопка будет как бы вжатой, то есть
программа снова станет активной.
Таким образом, можно сворачивать и разворачивать окно программы. Этим действиям также называются: свернуть или распахнуть окно программы.
Раскладка клавиатуры.
Иногда
требуется ввести какой-либо текст с клавиатуры. Это может быть название
файла, адрес страницы в интернете и прочее. Как правило, после
включения компьютера, можно набирать кириллические символы, то есть
символы русского языка. Для того, чтобы напечатать буквы английского
языка, нужно изменить раскладку клавиатуры. Раскладка - это таблица
символов, которая соответствует клавишам клавиатуры в данный момент.
Для того, чтобы перейти на латинский алфавит (английский символы) для
их ввода, можно использовать два варианта действий. Прежде всего
отметим, что внизу экрана слева на нижней строке находится надпись - Ru
(). Это означает, что раскладка клавиатуры кириллическая, то есть при нажатии на клавишу будут вводиться русские символы.
Теперь изменим раскладку на латиницу. Нажмем на клавишу Shift
, и не отпуская ее, нажмем и отпустим клавишу Alt
. Необходимо так нажать, чтобы при нажатии на клавишу Alt
, клавиша Shift
была бы в это время также нажата. Обычно это производится в течении
секунды-двух, но когда это делаешь впервые, то может потребоваться
большее время. После выполнения данной операции на нижней строчке
появится надпись - EN (). Если еще раз нажать на эти клавиши, то снова появится надпись - Ru и так далее. 
Опишем
второй способ смены раскладки. Для этого щелкнем по надписи - Ru и
появится панно, вид которого показан на рисунке справа. Если щелкнуть
по EN, то раскладка изменится на латинскую (английские символы). Также
можно перейти на русский язык, нажав на RU.
Панель уведомлений.
На панели уведомлений выводятся значки режимов и программ, которые в данный момент работают. Рассмотрим их подробней. 
 В правой части панели показано выводится текущее время (16:31) и ниже
текущая дата. Если подвести курсор к этим цифрам, то на экране появится
окно с текущей датой и днем недели (смотри рисунок слева).
В правой части панели показано выводится текущее время (16:31) и ниже
текущая дата. Если подвести курсор к этим цифрам, то на экране появится
окно с текущей датой и днем недели (смотри рисунок слева).
Если щелкнуть по текущему времени, то на экране появится окно, вид которого показан справа. В нем имеется текущая дата и время. Для того, чтобы изменить эти параметры, следует нажать на надпись Изменение даты и времени . При этом на экране появится окно, вид которого показан ниже.

 Нажмем на кнопку Изменить дату и время...
(рисунок справа).
Нажмем на кнопку Изменить дату и время...
(рисунок справа).
Прежде всего, установим дату. Как видно в окне имеется поле Дата , под которой находится название текущего месяца и справа и слева от него кнопки в виде треугольников, острие которых направлено в разные стороны. Для того чтобы изменить название месяца в сторону предыдущего, щелкнем по кнопке, которая находится слева от названия (). Для того чтобы изменить название месяца в сторону следующего по порядку, щелкнем по кнопке, которая находится справа от названия месяца ().

Перейдем
теперь к изменению названия года, который установим следующим образом.
Нужно подвести курсор к полю, в котором находится надпись Сентябрь 2011
, щелкнуть по нему левой кнопкой мыши, после чего содержимое данного поля изменится, как показано на рисунке слева.
В этом окне установим месяц. Нажмем на номер года левой кнопкой мыши, на экране появится новое окно (рисунок справа), в котором нужно выбрать новое значение. Если нужного номера года нет в окне, то можно, как и раньше воспользоваться кнопками с треугольниками (,).
Правая часть окна содержит значение текущего времени, которое состоит из трех значений: текущего часа, минут и секунд. Для того, чтобы изменить час, подведем курсор к первым двум цифрам «10» и щелкнем левой кнопкой мыши. После того, как среди этих цифр курсор клавиатуры установится в виде мигающей черточки (), следует нажать на кнопки с вертикальными стрелками вверх и вниз, для увеличения или уменьшения значения текущего часа (). Далее то же самое проделаем с минутами и секундами.
Чтобы ввести цифры с клавиатуры, выделите при помощи мыши две цифры. Для этого нужно подвести курсор к левой стороне первой цифры, нажать на левую кнопку мыши и, не отпуская ее перенести курсор мыши через две цифры, после чего отпустить левую кнопку мыши. В результате две цифры будут выделены темным цветом и их значения можно ввести с помощью клавиатуры ().
Таким образом, с каждым значком или полем можно выполнять следующие действия:
Подвести курсор мыши к значку;
Щелкнуть по значку левой кнопкой мыши;
Щелкнуть дважды по значку левой кнопкой мыши;
Щелкнуть по значку правой кнопкой мыши.
Это может привести к разным последствиям. Иногда приводят к одному результату, например, дважды щелкнуть или однократно левой кнопкой мыши по значению времени приведет к одному результату. Но часто приводит к разным результатам.
 Следующий значок - уровень громкости ().
Если подвести курсор мыши к данному значку, то появится окно с уровнем
громкости. В данном примере - уровень громкости - 67 процентов.
Следующий значок - уровень громкости ().
Если подвести курсор мыши к данному значку, то появится окно с уровнем
громкости. В данном примере - уровень громкости - 67 процентов.
Если щелкнуть по этому значку, то выше его появится окно с бегунком (окно слева). Этот бегунок ()
можно потянуть вниз, уровень громкости уменьшится, если вверх - то
будет увеличиваться. Если нажать на кнопку с громкоговорителем (), то громкоговоритель будет отключен. При повторном нажатии, он будет снова включен.
Следующий значок - индикатор подключения к сети (). можно попробовать самостоятельно посмотреть что будет, если подвести курсор к этому значку или по нему щелкнуть.
Следующий значок - индикатор подключения к электросети. Данный значок применяется только в ноутбуках. Если ноутбук подключен к электросети, то значок будет иметь вид - . Если подключения к электросети нет и ноутбук работает от аккумулятора, то значок примет вид - . Более подробно о параметрах данного режима будем рассматривать далее.
 Слева от указанных выше значков находится треугольник (),
нажав на который появятся значки программ (рисунок слева). Эти
программы сами устанавливают свои значки в панели уведомлений. Как
видно на рисунке, имеется четыре установленные программы.
Слева от указанных выше значков находится треугольник (),
нажав на который появятся значки программ (рисунок слева). Эти
программы сами устанавливают свои значки в панели уведомлений. Как
видно на рисунке, имеется четыре установленные программы. Не все программы помещают значки в эту панель, а те, которые, как
правило, могут не иметь своего окна на экране и в средней области
панели задач. Если дважды щелкнуть по значку программы, то появится
окно программы на мониторе. Это окно можно закрыть, но значок
останется. Для того, чтобы закрыть программу, нужно щелкнуть по значку
правой кнопкой мыши и в появившемся панно выбрать режим Выход
(смотри рисунок справа).
Не все программы помещают значки в эту панель, а те, которые, как
правило, могут не иметь своего окна на экране и в средней области
панели задач. Если дважды щелкнуть по значку программы, то появится
окно программы на мониторе. Это окно можно закрыть, но значок
останется. Для того, чтобы закрыть программу, нужно щелкнуть по значку
правой кнопкой мыши и в появившемся панно выбрать режим Выход
(смотри рисунок справа).
 В данное панно выведен также значок безопасного извлечения устройств ().
Для чего он нужен? Ведь устройства, подключенные к USB можно включать и
отключать при работающем компьютере. Действительно, например, флешку
можно подключить и отключить и проблем не будет. Но существуют
устройства, которые при отключении теряют данные. К ним относятся
внешние жесткие диски. Это происходит потому, что внешний жесткий диск
имеет буфер, в котором находятся данные, в том числе и для записи на
диск. Если эти данные не были перенесены на диск, то они теряются, так
как при отключении питания, буфер будет обнулен. Для того, чтобы
избежать этого и существует данная кнопка. Щелкнем по ней левой или
правой кнопкой и на экране появится панно (рисунок справа) со списком
устройств. Выберите устройство и щелкните по его названию левой кнопкой
мыши. Устройство будет готово к отключению.
В данное панно выведен также значок безопасного извлечения устройств ().
Для чего он нужен? Ведь устройства, подключенные к USB можно включать и
отключать при работающем компьютере. Действительно, например, флешку
можно подключить и отключить и проблем не будет. Но существуют
устройства, которые при отключении теряют данные. К ним относятся
внешние жесткие диски. Это происходит потому, что внешний жесткий диск
имеет буфер, в котором находятся данные, в том числе и для записи на
диск. Если эти данные не были перенесены на диск, то они теряются, так
как при отключении питания, буфер будет обнулен. Для того, чтобы
избежать этого и существует данная кнопка. Щелкнем по ней левой или
правой кнопкой и на экране появится панно (рисунок справа) со списком
устройств. Выберите устройство и щелкните по его названию левой кнопкой
мыши. Устройство будет готово к отключению.
В панно различных программ присутствуют разные режимы, поэтому их не будем описывать.
Установка параметров панели задач
 Щелкнем по свободному месту панели задач правой кнопкой мыши. В появившемся панно имеется режим Диспетчер задач
, который вызовем. Мы уже ранее рассматривали как вызвать этот режим (при помощи клавиш Ctrl+Alt+Del
).
В компьютере всегда имеется несколько возможностей открыть программы
или выполнить какое-либо действие. Это бывает полезно, когда вызывая
режим, он не работает и можно попробовать воспользоваться другим
способом. Для этого щелкнем правой кнопкой по свободному месту на
панели задач и на экране появится панно с режимами, как это показано на
рисунке справа. Теперь для вызова режима следует нажать на надпись Запустить диспетчер задач
.
Щелкнем по свободному месту панели задач правой кнопкой мыши. В появившемся панно имеется режим Диспетчер задач
, который вызовем. Мы уже ранее рассматривали как вызвать этот режим (при помощи клавиш Ctrl+Alt+Del
).
В компьютере всегда имеется несколько возможностей открыть программы
или выполнить какое-либо действие. Это бывает полезно, когда вызывая
режим, он не работает и можно попробовать воспользоваться другим
способом. Для этого щелкнем правой кнопкой по свободному месту на
панели задач и на экране появится панно с режимами, как это показано на
рисунке справа. Теперь для вызова режима следует нажать на надпись Запустить диспетчер задач
.
Затем выберем режим Свойства
. На экране появится окно, вид которого показан ниже.

Первый переключатель Закрепить панель задач
позволяет закрепить границы панели быстрого запуска и области
уведомлений. Если данный переключатель не задействован (нет галочки
справа от названия), то эти границы можно перемещать при помощи мыши
(вид границы показан справа).
Переключатель Автоматически скрывать панель задач
позволяет скрыть нижнюю строку (панель задач), чтобы окно программы
могло отображаться на весь экран. Чтобы панель задач появилась, следует
подвести курсор мыши к нижней границе экрана.
Положение панель задач на экране
позволяет установить панель задач снизу, сверху, справа или слева экрана.
Кнопки панели задач
позволяет выбрать режим группировки значков программы на панели задач. Ранее рассматривался режим Всегда группировать, скрывать метки
.
То есть, если несколько раз вызывается одна программа, например,
браузер для работы с интернетом, то на панели задач будет один
прямоугольник. Если к нему подвести курсор мыши, то рядом появится
список запущенных копий. Если же выбрать режим не группировать, то
каждой вновь появившейся программе будет соответствовать новый
прямоугольник. Если вызвать 5 раз программу проводник, то присутствует
пять прямоугольников, а если переключатель выключен, то один. В примере
ниже запущена пять раз программа проводник и одна Skype. Как видно,
один из прямоугольников выделен (с надписью Библиотеки), то есть фон
более светлый, чем у других прямоугольников.
Если щелкнуть по кнопке Настроить
в поле Область уведомлений,
то в появившемся окне (рисунок ниже) можно указать, какие значки
следует выводить в эту панель. Можно также выводить всегда все значки
этой панели или часть из них скрывать (Скрывать неиспользуемые значки
).

Рассмотрение других вкладок данного режима оставим для самообучения, но они редко используются на практике и поэтому их не описываем.
Верхняя часть экрана iPhone, где расположен так называемый «статусбар», отображает информацию об уровне сигнала сотовой сети, текущем времени, уровне заряда батареи и многом другом. Опытному пользователю разобраться в них не трудно, но новичку они немногим понятнее древнеегипетских иероглифов. Опытным для справки, а новичкам для заучивания наизусть наша «шпаргалка».
В самой середине находятся часы , с этим всё понятно. При желании часы можно настроить для отображения времени в 12-ти или 24-часовом режиме. Для этого перейдите в «Настройки -> Основные -> Дата и время».
Слева в статусбаре отображаются: уровень сигнала, имя оператора и тип используемой сети. Здесь остановимся подробнее:
- Индикатор качества сигнала — пять кружков слева указывают уровень сигнала сотовой сети и чем больше закрашенных — тем выше качество приёма. Когда закрашен только один, связь нестабильная.
- Имя оператора . Значение «Extended » появляется, когда iPhone подключён к сети, отличной от той, что использует ваш оператор. Когда iPhone находится в поиске сети, вместо имени оператора отображается значение «Searching» (Поиск).
- Тип сотовой сети передачи данных . Если для подключения к интернету вместо беспроводной сети Wi-Fi, iPhone использует сотовую сеть (мобильный интернет), то после имени оператора следует значок, указывающий на тип сети. Возможные значения: LTE, 4G, 3G, GPRS или E (для EDGE).


P.S.: Уровень заряда аккумулятора iPhone может показывать и в процентах. Включается функция в «Настройках -> Основные -> Статистика -> Выключатель «Заряд в процентах». Бытует мнение (не подтверждённое), что отображение этой информации дополнительно, пусть и незначительно, на увеличивает нагрузку на аккумулятор. Практика показывает: при включённых процентах пользователь начинает больше беспокоиться об уровне заряда.
В новых смартфонах компании «Самсунг», работающих на системе Android Oreo (серии телефон Galaxy S, Galaxy Note и A), появился новый значок, который выглядит как треугольник со стрелками внутри.
Как выглядит на смартфонах Самсунг
По-другому эту функцию называют «экономия данных»
Значок треугольника с двумя стрелками внутри отображается на одной линии с индикатором заряда батареи в строке с уведомлениями.
Значение
Значок «треугольник со стрелками» расшифровывается как «экономия трафика». Когда значок появляется на экране, то это говорит, что функция экономии трафика активна.
Большинству приложений для того, чтобы активироваться и работать, нужен интернет. Когда устройство находится в Wi-Fi-зоне, пользователь может не беспокоиться о мобильном трафике. Но как только смартфон покидает зону бесплатного интернета, начинается трата мобильного трафика, она продолжается и тогда, когда приложение пребывает в фоновом режиме. И пользователь может даже не заметить, как лимит будет исчерпан. Специально для того, чтобы сэкономить мобильный трафик, и была разработана функция экономии.
Экономия трафика:
- существенно уменьшает использование мобильных данных;
- растягивает срок автономной работы устройства;
- блокирует уведомления.
Как убрать значок экономии трафика
Экономия трафика может быть активной по умолчанию
Инструкция:
- Нажать иконку «Настройки».
- Перейти в раздел «Соединение» (может называться «Подключения»).
- Потом в раздел «Использование данных».
- Нажать «Экономия трафика», чтобы отключить функцию.
В целом, это полезная функция, которая позволяет экономить средства и продлевать срок заряда батареи. Но если пользователь находится в зоне Wi-Fi, в работе этой опции нет никакой необходимости.
Компьютерный монитор – это устройство, предназначенное для вывода зрительной (графической, текстовой, видео) информации.
Также некоторые мониторы имеют встроенные звуковые колонки, и могут таким образом воспроизводить звук, но эта особенность в основные характеристики монитора не входит.
При покупке или сборке персонального компьютера (ПК) из отдельных обязательно следует обращать внимание на характеристики монитора, которые мы с Вами рассмотрим ниже.
Раньше монитор называли дисплеем, сейчас это название применяется редко.
1 Длина диагонали и пропорции монитора
 Диагональ измеряется в дюймах. 1 дюйм равен 2,54 сантиметра. Ранее измерителем («эталоном») дюйма была ширина большого пальца на руке взрослого мужчины. Дюйм при обозначении диагонали монитора изображается знаком кавычки “ – в виде двойного штриха. По-английски дюйм – inch, сокращенно in .
Диагональ измеряется в дюймах. 1 дюйм равен 2,54 сантиметра. Ранее измерителем («эталоном») дюйма была ширина большого пальца на руке взрослого мужчины. Дюйм при обозначении диагонали монитора изображается знаком кавычки “ – в виде двойного штриха. По-английски дюйм – inch, сокращенно in .
Чаще всего можно встретить модели мониторов с диагональю, равной 15”, 17”, 19”, а также 21”, 23” и 27 дюймов. Последний вариант (27”) больше подходит для профессиональных дизайнеров, фоторедакторов, видеомонтажеров и т.д. Конечно, можно им пользоваться и обычным пользователям, если есть возможность и желание иметь большой монитор.
У мониторов размер в дюймах может быть одинаковым, при этом по пропорциям они будут отличаться (рис. 1).

Рис. 1 У мониторов диагональ одинаковая, а пропорции – разные
Что касается пропорций (соотношение длины и ширины сторон монитора), то наибольшее распространение получили три формата –
- 16:9,
- 16:10,
Эти цифры означают следующее. 16:9 – это значит, что ширина монитора (по горизонтали) составляет 16 условных единиц, а высота монитора (по вертикали) составляет 9 этих же самых условных единиц. Точнее, ширина монитора больше его высоты в 16 делить на 9 раз, то есть, в 1,78 раза.
А, например, соотношение 4:3 означает, что ширина больше высоты лишь в 4 деленное на 3 раза, то есть, в 1,33 раза.
Мониторы с соотношением сторон 16:9 и 16:10 являются широкоформатными. Они хороши для просмотра широкоэкранных и широкоформатных видео фильмов. На них удобно открывать одновременно несколько окон.
Мониторы с соотношением сторон 4:3 удобны для тех, кто работает с редакторами, с графическими файлами и т.п., а кому-то они привычнее.
Для работы часто бывают удобнее мониторы с соотношением сторон 4:3, а для развлечений 16:9. В настоящее время чаще используются широкоформатные мониторы также и для работы просто потому, что они более распространены.

Рис. 2 Два монитора в одном корпусе
Широкоформатные мониторы удобны тем, кто любит работать сразу с несколькими . Такие пользователи часто используют конфигурации ПК с 2-я (рис. 2) или даже 3-я мониторами одновременно.
Длина диагонали и пропорции монитора – это то, на что пользователи обращают внимание в первую очередь, но на этом основные характеристики монитора, конечно, не заканчиваются.
2 Тип
В настоящее время выделяют лишь два основных типа мониторов:

ЭЛТ монитор
Что касается ЭЛТ, то данная аббревиатура расшифровывается как “электронно-лучевая трубка”.
Подобные мониторы похожи на старые телевизоры (обладают почти таким же размером и весом). Они более старые, уже редко применяются, из-за своих больших размеров, энергопотребления и вреда для глаз.
В электронно-лучевых трубках применяется высокое напряжение, быстрые заряженные частицы и прочие технические вещи, которые более вредны для пользователей, чем более современные LCD-дисплеи.
LCD – сокращение от Liquid CrystalDisplay, которое переводится как жидкокристаллический дисплей.
LCD-мониторы более компактные и легкие, поскольку могут иметь почти плоскую форму. Поэтому сегодня они используются практически повсеместно.

LCD монитор
Картинка у LCD-мониторов формируется из набора маленьких точек (пикселей), каждая из которых может обладать определенным цветом. Здесь нет тех вредных воздействий на пользователя и его глаза, которые были у электронно-лучевых трубок.
Первые модели LCD-мониторов были медленные, они не могли воспроизводить быстро меняющиеся картинки без искажений, и потому некоторое время электронно-лучевые дисплеи были конкурентоспособны. Однако технологии не стоят на месте, и современные LCD мониторы уже лишены недостатков своих предшественников.
Сегодня при покупке монитора можно видеть разнообразный ряд исключительно LCD-дисплеев. Электронно-лучевые трубки уходят в прошлое.
3 Разрешение
Это число пикселей (точек, из которых формируется дисплей) по вертикали и горизонтали. Чем больше пикселей, тем более качественное изображение может быть получено. И наоборот, чем их меньше, тем изображение будет более размытым, менее четким, менее качественным. Поэтому, если есть желание видеть более четкие картинки, нужно иметь больше пикселей.
Вообще, пиксель – это минимальная точка на экране монитора. Из таких точек и складывается вся картинка. Чем точек больше и чем эти точки меньше, тем получается более четкое изображение. Отсюда и необходимость иметь больше пикселей для получения картинки лучшего качества.
Как правило, разрешение зависит от размера дисплея и его пропорций. К примеру, довольно часто можно встретить:
- у мониторов формата 16:10 разрешение 1440х900,
- у мониторов формата 4:3 – разрешение 1600х1200,
- у мониторов формата 16:9 – разрешение 1920х1080.
Цифры, например, 1920х1080 означают:
– по горизонтали монитор имеет 1920 пикселей – минимальных точек, из которых складывается изображение,
– по вертикали монитор имеет 1080 пикселей,
– всего на мониторе присутствуют: 1920 умножить на 1080 равно 2 073 600 пикселей, то есть более 2-х миллионов малюсеньких точек, из которых формируется прекрасное четкое цветное изображение.
Кроме того, часто используют такой термин, как плотность пикселей. Плотность вычисляется по формуле “число точек по какой-либо стороне разделить на длину этой стороны”. Это нужно, чтобы представлять, сколько пикселей находится в одном миллиметре или одном сантиметре экрана. Но, как правило, к пикселям уже привыкли, поэтому фраза «плотность пикселей» употребляется намного реже.
4 Тип матрицы
Типов матриц много, в них разобраться не так просто. Они зависят от технологии изготовления матрицы, и благодаря этому они отличаются друг от друга качеством изображения, углом обзора, скоростью изменения изображения и прочими параметрами.
Угол обзора означает, что где-то видно изображение со всех сторон, а где-то строго почти под прямым углом, чтобы «сосед» не мог увидеть, что изображено на Вашем мониторе.
Выделяют матрицы следующих типов:
– относительно недорогие, но не самого высокого качества изображения панели TN+film. Их недостаток – небольшие углы обзора (отодвинься немного в сторону, и уже ничего не увидишь), уменьшение яркости и контрастности, если смотреть на изображение сбоку, а не под прямым углом и др.,
– многочисленные IPS матрицы с разными нюансами и отличиями друг от друга, имеющие широкие углы обзора, глубокий черный цвет, хорошая цветопередача. Различные типы подобных матриц могут иметь как маленькое (плохое, медленное), так и быстрое (хорошее, скоростное) время отклика, что позволяет медленные матрицы использовать для офисной работы, а быстрые – для просмотра видео, для игр и других приложений, требующих быструю графику.
– VA матрицы, PVA матрицы и другие виды матриц, отличающиеся друг от друга временем отклика (скоростью), цветопередачей, углами обзора и прочими характеристиками.
5 Степень контрастности и угол обзора

Контрастность измеряется путем сравнения яркости белых и черных пикселей монитора. Среднее значение данного показателя – 1:700. Цифры означают, что яркость черных пикселей в 700 раз меньше, чем яркость белых пикселей, это очень приличная величина. Хотя сейчас довольно часто можно встретить мониторы, обладающие степенью контрастности до величины 1:1000.
Угол обзора влияет на то, с какой позиции по отношению к монитору можно без проблем различать картинку. Многие современные мониторы обладают углом обзора, равным 170-175 градусам.
Из школьной геометрии помним, что 180 градусов – это развернутый угол, то есть взгляд на монитор по касательной к его плоскости. Поэтому угол обзора 175 градусов – это возможность увидеть изображение даже стоя сбоку от монитора. Другими словами, картинку видно даже в том случае, если направлять взгляд практически параллельно дисплею.
6 Время отклика пикселей
Также довольно значимый показатель. Чем меньше время отклика, тем быстрее будет меняться картинка (пиксели будут быстрее реагировать на сигнал).
Качественные современные мониторы обладают временем отклика, равным 2-9 миллисекунды. Цифра 9 миллисекунд означает, что изображение каждого пикселя может меняться более 100 раз в секунду.
А цифра 2 миллисекунды означает возможность менять изображение каждого пикселя 500 раз за 1 секунду! Помним, что глаз человека уже не успевает различать изменение картинки с частотой более 24 раза в секунду, а потому 500 раз в секунду – это очень хороший результат!
Чем быстрее отклик, тем более качественные движущиеся картинки может воспроизводить монитор. Поэтому любители компьютерных игр и любители смотреть качественные фильмы на экране монитора предпочитают мониторы с высоким временем отклика, и готовы за это качество платить дополнительные деньги.
7 Разъемы и порты для подключения монитора
Важным моментом при выборе монитора остается вариант его подключения к компьютеру. Надо в первую очередь знать, какие разъемы для подключения есть в компьютере.
Если монитор выбирается для стационарного ПК, то в компьютере могут быть разные порты, например DVI, VGA, HDMI.

В ноутбуках обычно применяется порт VGA для подключения внешнего монитора.

А вот в «яблочных» компьютерах Apple применяются такие порты, как Mini DisplayPort и TunderBolt. Все это надо иметь в виду при выборе монитора.
Как правило, мониторы имеют возможность подключаться к порту DVI и (или) VGA, но и это надо обязательно уточнять.
Если же нужно подключать монитор к другим портам, то могут потребоваться специальные переходники, с помощью которых монитор может быть подключен к компьютеру. И тогда об этих переходниках надо заранее позаботиться.
Опрос
.Уже более 3.000 подписчиков .