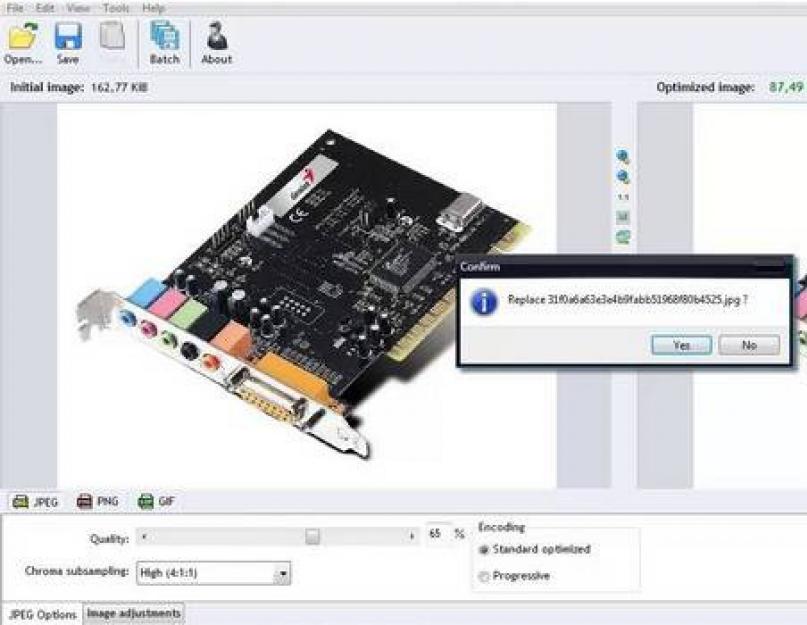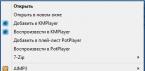Здравствуйте. Довольно часто при работе с графическими файлами (картинки, фотографии, да и вообще, любые изображения) их нужно сжать. Чаще всего это необходимо, чтобы передать их по сети или выложить на сайт.
Да и несмотря на то, что на сегодняшний день нет проблем с объемами жестких дисков (если мало - можно докупить внешний HDD на 1-2 ТБ и этого хватит для очень большого количество качественных фотографий), хранить изображения в качестве, которое вам не будет нужно - не оправдано!
В этой статье хочу рассмотреть несколько способов, как можно сжать и уменьшить размер картинки. В своем примере буду использовать 3 первые попавшиеся фотографии на просторах всемирной сети.
Самые популярные форматы изображений
1) bmp - формат картинок, который обеспечивает наилучшее качество. Но за качество приходиться платить местом, которое занимают картинки, сохраненные в таком формате. Размеры фотографий, которые они будут занимать, можно посмотреть на скриншоте №1.
Скриншот 1. 3 картинки в формате bmp. Обратите внимание на размер файлов.
2) jpg - самый популярный формат картинок и фотографий. Обеспечивает достаточно хорошее качество при потрясающем качестве сжатия. Кстати, обратите внимание на то, что картинка с разрешением 4912×2760 в формате bmp занимает 38,79МБ, а в формате jpg всего: 1,07 МБ. Т.е. картинка в этом случае была сжата примерно в 38 раз!
По поводу качества: если картинку не увеличивать - то на глаз распознать где bmp, а где jpg - невозможно. Но при увеличении картинки в jpg - начинают показываться размытости - это и есть последствия сжатия…
Скриншот №2. 3 картинки в jpg
3) png - (portable network graphics) очень удобный формат для передачи картинок в сети интернет (* - в некоторых случаях, картинки сжатые в этом формате занимают места даже меньше, чем jpg, причем их качество выше!). Обеспечивают более лучшую цветопередачу и не искажают картинку. Рекомендуется применять для картинок, которые не должны потерять в качестве и которые вы хотите загрузить на какой-нибудь сайт. Кстати, формат поддерживает прозрачный фон.
Скриншот №3. 3 картинки в png
4) gif - очень популярный формат для картинок с анимацией (об анимации подробно: ). Так же формат очень популярен для передачи картинок в сети интернет. В некоторых случаях обеспечивает размер картинок меньше по размеру, чем в формате jpg.
Скриншот № 4. 3 картинки в gif
Несмотря на огромное количество разнообразия форматов графических файлов (а их более полусотни), в интернете, да и вообще, чаще всего попадаются именно эти файлы (перечисленные выше).
Как уменьшить размер картинки в Adobe Photoshop
Вообще, конечно, ради простого сжатия (переконвертации из одного формата в другой) устанавливать Adobe Photoshop, наверное, не оправдано. Но эта программа достаточна популярна и те, кто работает с картинками даже не так уж и часто, имеют ее на ПК.
1. Открываете картинку в программе (либо через меню «Файл/открыть…», либо сочетание кнопок «Ctrl+O»).
3. Задаете настройки сохранения:
Качество: в зависимости от выбранного качества (а сжатие вы можете установить от 10 до 100) будет зависеть размер картинки. По центру экрана будут показываться примеры сжатых картинок при разном качестве.
После этого просто сохраняете картинку - ее размер станет меньше на порядок (особенно, если она была в bmp)!
Р езультат:
Сжатая картинка стала весить меньше, примерно, в 15 раз: от 4,63 МБ была сжата до 338,45 Кб.
Другие программы для сжатия изображений
1. Fastone image viewer
Одна из самых быстрых и удобных программ для просмотра картинок, легкого редактирования, и, конечно, их сжатия. Кстати, она позволяет просматривать картинки даже в архивах ZIP (многие пользователи для этого часто устанавливают программу AcdSee).
К тому же Fastone позволяет уменьшать размеры сразу десятков и сотен картинок!
1. Открываем папку с картинками, затем выделяем мышкой те, которые хотим сжать, и после щелкаем по меню «Сервис/пакетная обработка».
Переносим картинки из левой части в правую (те, которые хотим сжать);
Выбираем формат, в который хотим их сжать;
Собственно все - после этого просто нажимаете кнопку старт. Кстати, кроме этого можно задать различные настройки для обработки изображений, например: обрезать края, изменить разрешение, поставить логотип и пр.
3. После процедуры сжатия - Fastone предоставит отчет о том, сколько места на жестком диске удалось сэкономить.
2. XnVew
Очень популярная и удобная программа для работы с фотографиями и картинками. Кстати, картинки для этой статьи я редактировал и сжимал как раз в XnView.
Так же, программа позволяет делать скриншоты окна или его определенной части, редактировать и просматривать pdf файлы, находить похожие картинки и удалять дубли и пр.
1) Для сжатия фотографий, выделите те, которые хотите обработать в главном окне программы. Затем перейдите в меню «Инструменты/пакетная обработка».
2) Выберите формат, в который хотите сжать картинки и нажмите кнопку старт (так же можете задать настройки сжатия).
3) Результат довольно непох, картинка сжимается на порядок.
Было в bmp формате: 4,63 МБ;
Стало в jpg формате: 120,95 КБ. «На глаз» картинки практически не отличаются!
3. RIOT
Еще одна очень интересная программа для сжатия картинок. Суть проста: вы открываете любую картинку (jpg, gif или png) в ней, затем сразу же видите два окна: в одном исходная картинка, в другом то что получиться на выходе. Программа RIOT автоматически считает сколько будет весить картинка после сжатия, а так же показывает вам качество сжатия.
Что еще подкупает в ней - обилие настроек, картинки можно сжимать по разному: делать их четче или включать размытие; можно выключить цвет или только оттенки определенного цветового диапазона.
Кстати, великолепная возможность: в RIOT вы можете указать какой размер файла вам нужен и программа сама автоматически подберет настройки и установить качество сжатия картинки!
Вот небольшой результат работы: картинка была сжата до 82 КБ из файла 4,63 МБ!
Онлайн сервисы для сжатия картинок
Вообще, лично я не очень люблю сжимать картинки при помощи онлайн сервисов. Во-первых, я считаю это дольше, нежели программой, во-вторых, в онлайн сервисах нет такого количества настроек, а в-третьих, не все картинки хотелось бы загружать на сторонние сервисы (ведь есть же и личные фото, которые показываешь только в близком семейном кругу).
Бывают случаи, когда необходимо быстро уменьшить объем пространства на жестком диске компьютера, которое занимают фото в формате JPG. Желательно, чтобы процедура прошла без существенной потери качества картинки. Существует несколько несложных способов заставить фотографию «похудеть».
Можно ли уменьшить размер JPG онлайн
Под весом картинки принимается ее объем в мегабайтах, который иногда требуется сделать меньше. Эта процедура крайне необходима тем, кто часто работает с фотографиями, ведь современные устройства делают снимки немалой величины. Хранить значительное количество «тяжелых» рисунков не получится – для этого нужен дополнительный жесткий диск, а часто цена на еще одно хранилище информации высока. Однако уже созданы специальные программы, уменьшающие объем картинок. Вдобавок, прежде чем их устанавливать, можно попробовать сжать фотографии онлайн.
Во Всемирной паутине можно найти много сервисов, с помощью которых можно разобраться, как сжать фото в формате JPG до меньшего количества мегабайт. Все они работают по одному и тому же принципу – пользователь загружает необходимую картинку на сайт, нажимает всего одну кнопку, а через некоторое время система попросит сохранить изображение с уменьшенным объемом на компьютер. Услуги интернет-сервисов совершенно бесплатны, поэтому данный способ сжатия фото без потери качества считается одним из лучших и быстрых.
Стандартно такие порталы имеют множество дополнительных функций и возможностей – обрезка картинки, поворот в нужную сторону, зеркальное отображение или даже добавление красивых рамок/эффектов. Ресурсы находятся в свободном доступе, поэтому чтобы их найти, просто надо ввести в любой поисковик запрос, и через секунду получить целый список сайтов по сжатию фотографий.
Как сжать файл JPG
Случается и так, что скорость интернета или технические данные компьютера/браузера не позволяют загрузить фотографии в сеть. Тогда на помощь приходят специальные сервисы, умеющие сжимать фотографии без потери качества. Использовать можно сторонние утилиты либо стандартные (базовый набор Windows). Поэтому перед тем как уменьшить файл JPG, нужно разобраться, по какому принципу эти программы выполняют свою работу.

Как сжать фото до нужного размера в Paint
Паинт – стандартная программка Windows для обработки любых изображений, поэтому устанавливать ее нет необходимости. С ее помощью можно легко сжать фото до нужного формата. Скачивать ее не нужно, она уже присутствует в базовом наборе операционной системы. Программа проста в обращении – хватит нескольких кликов мышью, чтобы картинка стала нужной величины. Как уменьшить размер файла JPG с помощью Paint:
- Откройте картинку в Паинте (правой кнопкой на фото, «открыть с помощью», выберите Paint).
- На верхней рабочей панели выберите инструмент «изменить размер».
- Выберите пункт «по горизонтали», изменяйте заданное значение в меньшую сторону.
- Внесите аналогичное значение в пункте «по вертикали».
- Нажмите «ОК».
- Сохраните измененный рисунок.
Как уменьшить вес файла JPG в Фотошопе
Очень популярный сервис, который поможет разобраться, как уменьшить объем файла JPG без ухудшения качества – это Фотошоп. Графический редактор с большим набором функций может испугать неопытных пользователей обилием непонятных кнопок. Однако если знать последовательность действий, то сократить количество мегабайт у фотографий будет просто. Перед тем как сжать JPG при помощи Фотошопа, его нужно установить. Что делать после этого:
- Откройте картинку Фотошопом (правой кнопкой на фото, «открыть с помощью», выберите Adobe Photoshop).
- В качестве альтернативы, картинку можно открыть непосредственно из утилиты – вкладка «Файл» – пункт «Открыть».
- В верхней рабочей области меню «Изображение», далее выберите «Размер изображения».
- Открывшееся окно позволит вам выбрать все необходимые пропорции фотографии (величина сантиметров/пикселей, ширина).
- Внизу окна обязательно отметьте галочкой пункт «Сохранять пропорции» (при изменении параметров они будут редактироваться равномерно).
- В меню «Файл» выберите подпункт «Сохранить как».
- Выберите джипег формат, который сохранит исходное качество.
- После выбора формата нажмите на кнопку «Сохранить».

Другие способы сжать JPG без потери качества
Чтобы обработать картинку и сократить ее вес, можно использовать сторонние утилиты, web-сервисы онлайн – некоторые из которых бесплатные, а за работу с другими придется заплатить. Они обеспечивают разные проценты сжатия рисунков, что важно – не влияя на качество. Если вы не знаете, как же уменьшить размер файла JPG, то в приведенной ниже таблице сможете найти нужные программы, помогающие в этой несложной задаче:
| Утилита/web-сервис | Платформа | Сжатие, процентов |
Под весом изображения понимается его объем в мегабайтах. Современные фотоаппараты создают снимки с большим весом, что позволяет рассмотреть самые мельчайшие детали, однако при загрузке фото в Интернет могут возникнуть проблемы, так как на многих порталах принимаются изображения с ограниченным весом. Для уменьшения веса фотографии применяются специальные программы.
Уменьшение веса фото с помощью Paint
Paint – одна из стандартных программ Windows, поэтому тут можно даже ничего не скачивать. Она позволяет очень просто уменьшить вес фото:
- Открываем фотографию через Paint;
- Выбираем инструмент «Растянуть/Наклонить», располагающийся во вкладке «Рисунок»;
- В графе «По горизонтали» необходимо изменить значение в меньшую сторону, по вертикали поставить значение, аналогичное первому;
- Нажимаем на ОК и сохраняем файл.
Уменьшение веса фото с помощью Picture Manager
Picture Manager — универсальная программа для сжатия и изменения размеров фотографий
Программа Picture Manager входит в пакет Microsoft Office. С ее помощью можно уменьшить вес как одного снимка, так и группы изображений:
- Путь к Picture Manager: Все программы – Средства Microsoft Office – Диспетчер рисунков;
- Открываем программу. В верхнем левом углу ищем «Добавить ярлык рисунка», затем находим изображение, которое нужно уменьшить, и нажимаем «Добавить»;
- Выбираем опцию «Сжать рисунки» во вкладке «Рисунок»;
- В появившейся колонке ищем поле «Сжимать для», выбираем нужный размер. Нижняя колонка «Ожидаемый общий размер» покажет вес фото при тех или иных параметрах;
- Нажимаем ОК и сохраняем файл.
Данная программа позволяет уменьшить вес нескольких фото. Для этого необходимо в самом начале выделить все нужные изображения, дальнейшие действия аналогичны вышеприведенной инструкции. В конце нажимаем ОК и «Сохранить все».
Уменьшение веса фото с помощью графического редактора Adobe Photoshop

Adobe Photoshop — многофункциональный графический редактор, также способен сохранять фотографии в сжатом формате
Графический редактор Adobe Photoshop позволяет уменьшить вес фото без сильных потерь качества изображения. Пользоваться им просто:
- Открываем фото в Фотошопе. Сделать это можно, кликнув на изображение правой кнопкой мышки и в возникшем меню выбрать «Открыть с помощью» – «Adobe Photoshop». Можно открыть фото напрямую из программы. Необходимо в верхнем меню Фотошопа выбрать пункт «Открыть» во вкладке «Файл». В появившемся окне следует выбрать фото, вес которого нужно уменьшить;
- В верхнем меню Фотошопа выбираем «Размер изображения» во вкладке «Изображение»;
- В открывшемся окне выбираем нужные величины сантиметров, пикселей и ширины фотографии, в самом низу окна следует отметить пункт «Сохранять пропорции». Эта мера позволяет автоматически регулировать один показатель при изменении второго;
- Далее выбираем пункт «Сохранить для Web и устройств…» во вкладке «Файл» и сохраняем изображение в формате JPEG. Данный формат позволяет сохранить качество фотографии;
- После выбора формата выбираем качество сохраняемого изображения. Нажимаем «Сохранить».
Уменьшение веса фото с помощью программы GIMP

- Открываем программу. В ней открываем изображение, вес которого необходимо уменьшить;
- Выбираем «Размер изображения» во вкладке «Изображение», указываем новые параметры. Для сохранения качества рекомендуется ставить величины ширины и длины фотографии, которые делились бы на восемь (кратные восьми);
- Иконка цепочки должна быть сомкнута. Данная мера позволяет сохранить гармоничные пропорции изображения;
- Сохраняем отредактированное изображение.
Уменьшение веса фото при его сохранении
Для уменьшения веса изображения достаточно его повторно сохранить с изменением некоторых параметров:
- Выбираем «Экспортировать» во вкладке «Файл»;
- Выбираем папку, в которой планируется сохранить изображение, в поле «Имя» вписываем название файла с припиской.jpg в конце, нажимаем «Сохранить»;
- Перед вами должно возникнуть окно сохранения JPEG-файлов, нажимаем на «Дополнительные параметры» и редактируем их. Качество изображение лучше устанавливать в границах от 85 до 100, уменьшить вес позволяет пункт «Оптимизировать». Параметр «Использовать качественные характеристики исходного изображения» можно отключить, уменьшению веса способствует функция «Сглаживание», однако изображение при этом становится слегка размытым. «Комментарий к изображению» также может быть удален;
- Отредактированную фотографию сохраняем.
Для уменьшения веса фото даже не обязательно что-то скачивать в Интернете, ведь данная функция имеется и в стандартных программах. Однако специальные программы понадобятся в том случае, если для вас важным фактором является сохранение отличного качества изображения.
Как фотографировать насекомых вы узнаете .
Здравствуйте, на связи Владислав. И сегодня я Вам расскажу, как уменьшить размер файла JPG .
Для выполнения данной задачи — нам понадобится программа Paint версии 4.0.5. Вот ссылка на данную программу — .
Также ниже на этой странице есть видео, поэтому если не хотите читать, переходите сразу к просмотру видео.
Надеюсь эту программу Вы уже установили и мы переходим к следующему действию. Заранее я уже подготовил файл, его размер 305 kb. Именно с этим файлом я и буду работать:
В начале естественно открываем файл в программе Paint.
Посмотрите как это выглядит (на скриншоте ниже видно, что при качестве 75% — размер файла jpg 115.1 кб:

Хочу сказать, что при 75%, качество картинки сильно не меняется, а вот при дальнейшем движении ползунка в сторону уменьшения качества — изображение станет более «расплывчатым» хуже. Здесь уж Вы сами определите, что для поставленной задачи важнее — размер файла или качество фото.
Затем нажимаем — Ок и можно сравнивать исходный файл с полученным.
Как уменьшить файл JPG в Фотошопе
В фотошопе после открытия файла, нажимаем — Файл — Сохранить для Web и в открывшемся окошке, в правом верхнем углу, меняя значение — низкое качество или среднее, высокое качество получаем уменьшение размера файла jpg.
Если перед вами встала задача, как уменьшить размер файла JPG, то давайте попробуем вместе разобраться в данной ситуации. Очень часто, размер изображения нужно уменьшить, для того, чтобы фотографии или картинки не занимали много места на диске. Многие пользователи, часто отправляют большое количество фотографий по электронной почте, но как правило, на всех почтовых серверах присутствует ограничение по объему информации в одном письме.
Из-за этого, многие люди не могут отправить изображения в электронном сообщении, тем самым впадают в ступор и не знают, как выйти из ситуации. Так же если вы грузите файлы изображений в облачный сервис или передаете по сети, то быстрее это будет происходить, если изображение будет иметь маленький вес. Поэтому, файлы необходимо уменьшать в размерах при этом постараться не испортить качество изображения.
JPEG (произносится «джейпег», англ. Joint Photographic Experts Group) – наиболее популярный растровый формат изображения. Файлы, которые содержат изображения имеют расширение JPG
Если обратить внимание, то названия многих графических изображений на вашем компьютере имеют вид («название фото».jpg или «название фото».jpeg). Расширение.jpg является самым популярным.
Файлы JPG прекрасно сжимаются как с потерей качества, так и без. Соответственно, все зависит от того, что хочет получить пользователь в конечном результате. Существует огромное количество программ и онлайн сервисов, для сжатия изображений. Поэтому, давайте рассмотрим, как уменьшить размер файла JPG, разными способами и программами. Для того, чтобы определить исходный вес изображения, нужно нажать на нем правой кнопкой мыши и выбрать «Свойства».
Как уменьшить размер изображения стандартными средствами Windows ?
Если изменять размер изображения вам приходится не часто, то для таких целей подойдет стандартная программа Paint. Её функционала будет достаточно для наших целей. Так Paint позволяет выполнять следующие функции:
- Возможность добавить различный текст к изображению;
- Заливка отдельных элементов;
- Возможность обрезать ненужные фрагменты;
- Вставка другого изображения и другое.
Если вы выполняете редактирование изображения, при этом добавляете новые элементы, то его размер будет меняться.
Для того, чтобы уменьшить размер файла jpg при помощи графического редактора Paint, следуем инструкции ниже.
Совет! Если изображение сильно большое, то можно выставить размер, 1024×768. Так же подбирайте правильное соотношение длины и ширины в противном случае изображение будет выглядеть не совсем корректно.
Как уменьшить размер файла JPG при помощи программ Microsoft Office.
Так как пакет программ MS Office установлен на большинстве компьютеров пользователей. То воспользуемся данным средством для редактирования размера файла JPG.
Обратите внимание! В составе вашего пакета Microsoft Office, должна быть программа MS Picture Manager

Для того, чтобы разобраться, как уменьшить размер файла JPG с помощью MS Picture Manager, делаем следующие действия:

Совет! Чем сильнее будет сжато изображение, тем хуже будет его качество. Поэтому выбирайте золотую середину.
Уменьшаем размер JPG файла при помощи онлайн сервисов.
Если вам не подходят выше описанные способы или необходимо сжимать очень большое количество изображений, то можно воспользоваться онлайн сервисами по сжатию картинок. Один из таких сервисов https://tinypng.com
С его помощью, вы сможете уменьшить размер изображения до максимально возможного, при этом программа сама выполнить все действия за вас. Вам необходимо будет только добавить изображение в онлайн сервис.
Обратите внимание! После сжатия, вам будет наглядно представлено, на сколько процентов уменьшился вес картинки после обработки.
После добавления картинки или фотографии, программа автоматически проанализирует файл, и если возможно, сожмет его. При этом размер изображения, длина и ширина, остается не измененным. Сервис tinypng.com работает с разными форматами графических изображений, поэтому подойдет многим пользователям.
Еще один онлайн сервис, позволяющий изменить размер файла с изображением — irfanview.com
. Сервис поддерживает работу с различными форматами изображений. В отличие от tinypng.com , пользователь сам выбирает настройки для создаваемого изображения.
Можно установить размер изображения вручную или же выбрать из предложенных вариантов.
Для более качественного сжатия, программа имеет различные фильтры. В параметрах сохранения, так же можно выставить значения, которые уменьшат размер выходного файла.
Уменьшаем размер изображения при помощи редактора Snagit.
Не так давно, я писал статью, в данной статье я затрагивал рассмотрение программы Snagit, которая умеет делать не только скриншоты экрана, но и редактировать полученные изображения. Данная программа прекрасно подойдет для наших целей, сейчас я вам покажу и расскажу, как уменьшить размер файла JPG при помощи редактора Snagit.
Предлагаю выполнять все по пунктам.