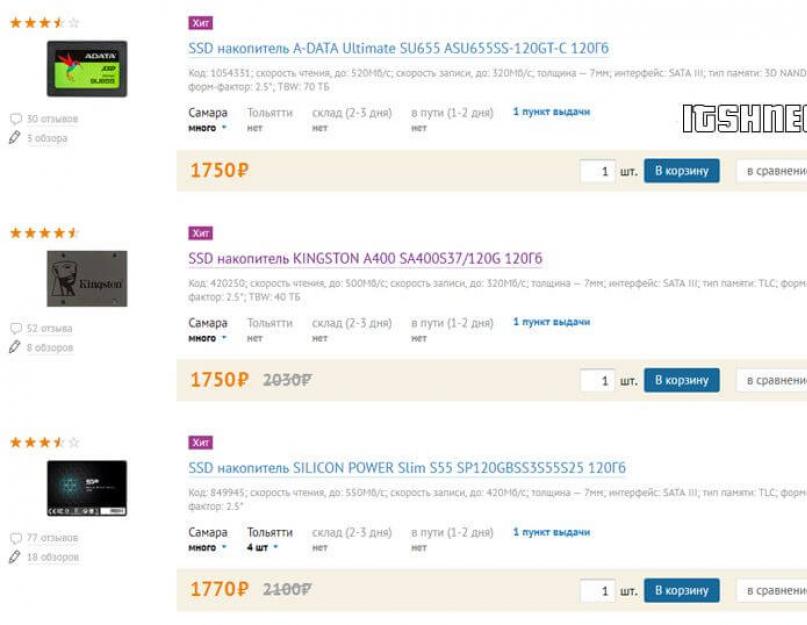Всем привет! На дворе конец 2018 года и нет способа лучше ускорить работу вашего ноутбука, чем заменить старый и тормозной HDD на SSD (твердотельный накопитель). Зачем еще может понадобиться установка SSD в ноутбук? — Все просто… ноутбук мобильное устройство, а классические HDD являются механическими и ужас как боятся тряски и меня всегда удивляли пользователи лэптопов, которые таскали по офису или по дому включенные ноуты. У SSD отсутствуют движущиеся части и если вы уроните устройство, то скорее всего разобьете дисплей, сломаете разъем… но твердотельный накопитель скорее всего останется жив, а HDD в свою очередь с вероятностью 99% (если он упал включенный) придется заменить!
Почему тогда SSD еще не ставят повсеместно? — Главная проблема в цене. Классические жесткие диски все еще лидируют из-за относительной дешевизны, но вот доступной производительности очень не хватает. Хранить на SSD фильмы или редко используемые данные совсем нерационально. Помню еще в самом начале знакомства с компьютерами выделял на накопителе место под систему (Диск C) и под игры и прочие файлы (Диск D).
Сейчас ситуация повторяется, только для системы я использую скоростной SSD диск, а для хранения больших объемов информации классические механические HDD накопители. В последнее время потребительские твердотельные накопители становятся все доступнее и диск объемом 120 гигабайт (на мой взгляд оптимально под систему) можно купить в пределах 2000 рублей даже с учетом космического курса доллара.

Теперь стоит рассказать о некоторых нюансах. Сейчас уже точно не скажу, но года с 2005 практически все ноутбуки имели интерфейс SATA для подключения жесткого диска — их проще всего заменить на SSD (просто открыть и поменять их). Жесткие диски для ноутбуков (форм фактор 2,5) имели две стандартные толщины (9,5 и 7 мм), поэтому старайтесь выбирать 7мм SSD накопитель (я другие не встречал, но на всякий случай) — ведь 7мм точно влезет взамен 9мм… а наоборот ничего не выйдет!

В настоящее время набирает популярность разъем M.2 (в том числе и на классических компьютерах) — они могут так же работать по протоколу SATA или NVME. Визуально они могут практически не отличаться — поэтому стоит ознакомиться с документацией к вашему ноутбуку, чтобы выяснить какой тип SSD поддерживает (а бывает что в один разъем можно воткнуть как NVME так и SATA накопитель… само собой не одновременно)

Итак… подведем итоги! Выяснили что SSD бывают нескольких форм-факторов:
- SATA 2.5 SSD
- M.2 SSD (SATA или NVME)
Берем нужный SSD и готовимся к замене!
Установка SSD в ноутбук вместо старого HDD
Что понадобится? Светлая голова, сам SSD и отвертка (обычно маленькая крестовая)… и будет не лишним приготовить внешний HDD для копирования данных
Прежде чем приступить к разбору ноутбука я настоятельно рекомендую заглянуть на Youtube и поискать вашу модельку ноутбука, чтобы глянуть каким образом придется добираться до установленного HDD. У некоторых ноутбуков это выполняется элементарно, а в отдельных моделях возможно придется перебрать половину устройства чтобы добраться до накопителя.
Просто выполняем замену HDD на купленный SSD и можем заново установить систему (или перенести уже существующую на новый накопитель… но я рекомендую сделать чистую установку!)
Что делать со старым HDD
Если вы забыли когда пользовались DVD приводом, то для вас оптимальным вариантом будет установить старый HDD в отсек для привода оптических дисков. Стоимость этой штуки (называется optibay) около 200 рублей на Aliexpress (если вы не знаете как там заказывать — прочтите заметку про онлайн магазин )… однако тут есть некоторые нюансы как и с HDD. В ноутбуках используются стандартные приводы и slim (тонкие) — следовательно и optibay должен быть определенного размера… существуют толщиной 9,5 и 12,7 мм — не ошибитесь при покупке!

Почему именно HDD в optibay а не SSD? — логичный вопрос! Первое что приходит в голову — производительность… то ради чего мы берем SSD может быть все нивелировано низкой пропускной способностью накопителя в таком переходничке. Ну и далеко не каждый ноутбук сможет корректно запуститься с SSD в отсеке для DVD.
Испортит ли это внешний вид ноутбука? — на внешнем виде устройства это абсолютно никак не скажется! Все приводы в ноутбуках стандартные, поэтому внешняя панелька снимается со старого DVD и переносится на Optibay — у вас даже кнопочка открытия дисковода останется… только толку от нее не будет уже!
Ну и на последок — из вашего старого HDD можно сделать внешний жесткий диск и использовать как огромную флешку. Встречаются еще люди кому необходим DVD привод и занимать его ни в коем случае нельзя. Стоит такая приблуда около 500 рублей и не требует никаких особых навыков — вставил и оно работает!

Как видите старый HDD всегда найдете куда пристроить — никаких проблем с этим нет…
Что делать с операционной системой?
В идеале конечно переставить чистую ОС с нуля — благо занимает это совсем немного времени. Однако существуют утилиты для миграции на SSD без потери данных — но эта тема достаточно обширная и тянет на целую серию заметок, поэтому не вижу смысла ее тут озвучивать.
Если есть место для M.2
Если ваш ноутбук оборудован разъемом m.2 то вы везунчик — просто покупаете накопитель нужного объема и типоразмера (обычно 2280 — где первые две цифры это ширина, а вторые две длина). Ну и последующая переустановка системы или клонирование с вашего старого HDD. Несомненный плюс в том, что старый HDD так и останется в ноутбуке и никаких дополнительных устройств докупать не надо (да и DVD дисковод не придется изымать из системы).
Выводы
Что имеем? — Установка SSD в ноутбук придаст самый заметный прирост производительности в повседневных задачах вроде серфинга в интернете и работе с файлами. Не имеет смысла заменять старый HDD если вы хотите увеличить игровую производительность вашей системы — SSD поможет только ускорить загрузку, что в целом минимально скажется на количестве FPS в играх…
SSD накопитель – энергонезависимое защищенное твердотельное устройство для постоянного хранения данных, построенное на основе флэш-модулей. Состоит из контроллера памяти, микросхем энергозависимой памяти DRAM и микросхем энергонезависимой памяти NAND-flash.
Положительные и отрицательные стороны
Преимущества применения твердотельных носителей информации неоспоримы: здесь и улучшенные показатели производительности, и повышенная ударопрочность, и устойчивость к вибрациям, и малое энергопотребление. Такие устройства не содержат движущихся механических частей , поэтому не греются, не боятся ударов и даже падений. Они пригодны для использования в жестких условиях эксплуатации, при которых HDD был бы просто не в состоянии работать.Но сегодня, массовому применению SSD мешают высокая цена и сравнительно малая ёмкость памяти. Ёмкость HDD дисков уже достигла больше терабайта, а такие объемы пока невообразимы для твердотельных накопителей. Не менее существенным недостатком является и ограниченное количество перезаписи (не более 10000 раз). Винчестеры же успешно перезаписываются до 1000000 раз.
На что обратить внимание при выборе SSD?
Ёмкость . Операционная система с установленными приложениями уже занимает порядка 35 ГБ. В условиях ограниченного бюджета 64 гигабайтного накопителя может быть вполне достаточно, если имеется внешний жесткий диск, не установлены ресурсоемкие программы, например для видео- и фотомонтажа.Интерфейс . В современных ноутбуках для подключения оптического привода и жестких дисков, как правило, используется интерфейс SATA. Пропускная способность SATA составляет 150 Мбайт/с, SATA ІІ 300 Мбайт/с, SATA ІІІ 600 Мбайт/с. В ноутбуке скорость чтения среднего HDD около 70 Мбайт/с, а SSD 500 Мбайт/с. Следовательно, твердотельный накопитель в комплекте с SATA дает прирост скорости всего в два раза, а с SATA ІІІ в семь раз. Таким образом, максимальная скорость обмена данными будет ограничиваться типом SATA интерфейса. Имеет ли смысл устанавливать дорогостоящий SSD и ограничиваться старым интерфейсом?
Форм-фактор . Как правило, в ноутбуках установлены HDD шириной 2,5 дюйма, реже 1,8. Для планшетов и ультрабуков созданы специально разработанные тонкие накопители, например M5M от Plextor толщиной 3,6 мм.
Установка
В ноутбук накопитель можно установить тремя способами:1. В отдельный отсек . Есть ноутбуки, в которых предусмотрено место для установки нескольких жестких дисков. Это самый простой и оптимальный вариант: SSD накопитель, на который устанавливаются операционная система и программы, обеспечивает быстрый старт и бесшумность работы, а HDD диск используется исключительно для хранения данных.
2. Вместо стандартного жесткого диска . Высокая стоимость не позволяет ставить твердотельные накопители большого объема. Здесь владельцу ноутбука нужно решить, что ему важнее – сохранить большой объем для хранения данных или же получить большую скорость работы.
3. Вместо оптического привода . Многие пользователи, для сохранения дополнительного объема дискового пространства, устанавливают вместо стандартного винчестера накопитель SSD, а жесткий диск – вместо практически не используемого оптического привода CD/DVD-RW. Стоит отметить, что этот вариант справедлив для установки твердотельного накопителя с SATA интерфейсом. Иначе низкоскоростной порт сведет на нет все достоинства SSD. Также, в отсеке оптического привода хуже обстоят дела с охлаждением. Этот факт несущественен для SSD, но может оказаться критичным для HDD.
Для установки винчестера или SSD в отсек DVD привода потребуется специальный переходник OptiBay . Толщина контейнера OptiBay для MacBook 9,4 мм, для остальных – 12,5 мм. На сегодняшний день выпускаются металлические и пластиковые контейнеры. Металлические модели имеют больший вес, но устойчивы к вибрациям и рекомендованы для HDD дисков. Что касается OptiBay можно обратить внимание на продукцию Espada, которая представляет универсальные изделия, подходящие для большинства ноутбуков.
После установки твердотельного накопителя необходимо перенастроить в BIOSе параметры встроенного SATA контроллера – выбрать режим AHCI . Дело в том, что SSD контроллер сможет получать команду TRIM только в этом режиме. Изначально TRIM поддерживается в Microsoft Server 2008 R2 и Windows 7, MacOS и Linux. Для остальных придется использовать утилиты сторонних разработчиков.
Куда девать CD/DVD-RW?
Извлеченный оптический привод при помощи специального контейнера можно легко превратить во внешний привод . Если обычные внешние контейнеры рассчитаны на размещение только DVD привода или жесткого диска, то многофункциональные внешние контейнеры предоставляют дополнительные возможности. Они позволяют одновременно установить оптический диск и еще один HDD диск, имеют несколько USB-портов и встроенный карт-ридер.Кому доверить установку
В отличие от персональных компьютеров, апгрейт ноутбуков является более сложным процессом. Это объясняется тем, что комплектующие детали размещаются в корпусе более плотно и компактно, что затрудняет процесс модернизации. Отдельные модели ноутбуков требуют полной разборки только для того, чтобы извлечь жесткий диск. Проще и безопаснее установить SSD накопитель в авторизованном сервисном центре . Стоимость работ составляет 500 – 1000 руб.Когда жесткий диск устарел, начал плохо работать, или же текущего объема становится недостаточно, пользователь решает поменять его на новый HDD или SSD. Замена старого накопителя новым - простая процедура, которую может выполнить даже неподготовленный пользователь. Это сделать одинаково просто и в обычном стационарном компьютере, и в ноутбуке.
Если вы решили заменить старый винчестер новым, то вовсе необязательно устанавливать чистый диск, и заново ставить туда операционную систему и скачивать остальные файлы. Существует возможность переноса ОС на другой HDD или SSD.
Также можно клонировать диск целиком.
Замена жесткого диска в системном блоке
Чтобы предварительно перенести систему или весь диск на новый, вам не нужно доставать старый винчестер. Достаточно проделать шаги 1-3, подключить второй HDD так же, как подключен первый (материнская плата и блок питания имеют по 2-4 порта для подключения дисков), загрузить ПК как обычно и выполнить перенос ОС. Ссылки на руководства по переносу вы найдете в начале этой статьи.

Замена жесткого диска в ноутбуке
Подключить второй жесткий диск к ноутбуку проблематично (например, для предварительного клонирования ОС или всего диска). Для этого потребуется использовать переходник SATA-to-USB, а сам винчестер подключить как внешний. После переноса системы можно будет заменить диск со старого на новый.
Уточнение: Для замены диска в ноутбуке вам, возможно, потребуется снять нижнюю крышку с устройства полностью. Точную инструкцию по разбору вашей модели ноутбука можно найти в интернете. Подберите мелкие отвертки, которые подойдут к маленьким винтикам, удерживающим крышку ноутбука.
Однако очень часто снимать крышку нет необходимости, так как жесткий диск может находиться в отдельном отсеке. В этом случае нужно будет снять винтики только в том месте, где находится HDD.

Теперь вы знаете, насколько проста замена жесткого диска в компьютере. Достаточно проявить осторожность в своих действиях и следовать руководству по правильной замене. Даже если у вас не получилось заменить диск с первого раза, не расстраивайтесь, и попробуйте проанализировать каждый шаг, который вы выполнили. После подключения чистого диска вам потребуется загрузочная флешка с операционной системой, чтобы установить Windows (или другую ОС) и пользоваться компьютером/ноутбуком.
SSD или Solid state drive - это такой жесткий диск, у которого в качестве носителя информации выступают микросхемы NAND, а не намагниченные пластины, как в обычных HDD (Hard Disk Drive). То есть в нем нет никаких считывающих головок, шпинделя и т. п. Совершенно не имеется механических составляющих.SSD состоит из нескольких частей, собранных и складно функционирующих вместе. Первой и самой важной частью является контролер. Он управляет работой накопителя и является этаким «сердцем» устройства. Вторая часть - это набор NAND flash-памяти, где и хранится вся записанная информация.
Так как контроллер управляет совершенно всеми процессами чтения и записи на SSD диске, то и производительность устройства напрямую зависит от этой детали. В современных SSD используются контроллеры, в которых от 4 до 10 каналов для параллельного подключения микросхем памяти. Чем больше таких каналов, тем выше будет скорость записи данных.
Еще у SSD имеется в наличии собственная кеш-память. Однако она используется не для повышения скорости чтения, как это сделано у HDD, а как временное хранилище данных. На сегодняшний день существует SSD с 128, 256 и 512 мб кэш-памяти на борту. Какая будет конкретно использована память для SSD, зависит от его объема. Чем больше объем, тем больше кэш, но и цена тогда будет гораздо выше.
Что даст замена HDD на SSD
Если заменить устаревший сегодня HDD на более новый и современный SSD, пользователь ноутбука получит значительное сокращение времени загрузки Windows. Прирост скорости будет где-то на 60% в соотношении с обычным винчестером. Начнут работать гораздо быстрее все программы и приложения. Например, Windows загружается с SSD примерно за 15 секунд после включения.Ноутбук будет работать от батареи гораздо дольше, если на нем будет установлен SSD вместо HDD. К тому же твердотельный накопитель (SSD) из-за отсутствия механической составляющей, способен выдержать гораздо больше механических перегрузок.
Замена HDD на SSD
Так как все современные SSD выполнены в формфакторе 2,5 дюймов, заменить стандартный ноутбучный HDD не составит труда, ведь он имеет те же самые размеры. Прежде всего выключите ноутбук и достаньте из него батарею. Таким образом вы полностью обесточите устройство.Теперь посмотрите внимательно, где находится HDD. На всех ноутбуках обычно его местонахождение обозначается специальным значком. Определив местоположение, выкрутите винты и снимите крышку. Обычно HDD дополнительно находится в специальной корзине и крепится к ней винтами, их тоже следует открутить.
Извлеките HDD из специальной корзины, вместо него установите SSD и повторите всю процедуру в обратном порядке. Закрутите все винты, поставьте на место все крышки. Старайтесь внимательно запоминать, какие винты откуда, чтобы не случилась путаница. Верните на место батарею и зарядное устройство. Обязательно устанавливайте на твердотельный накопитель новую Windows, не надо переносить, клонировать или копировать старую систему с HDD. Так как старая операционная система ставилась на HDD, то и службы там запускаются для работы именно с этим устройством. На SSD же эти службы не только ничего не ускорят, но также могут способствовать более быстрому износу диска.
Теперь, когда ноутбук в собранном состоянии, включите его и нажимайте F2 несколько раз, чтобы попасть в BIOS. Необходимо произвести специальные настройки для SSD. Найдите раздел Advansed/Sata Configuration. Выставьте режим работы AHCI. В разделе Boot Priorities поставьте первым загрузочным диском USB или CD/DVD-привод, смотря с чего собираетесь производить установку Windows. Сохраните настройки, нажав F10, перезагрузите ноутбук и приступайте к дальнейшей установке системы. Не забудьте при выборе системного диска указать именно новый SSD.
Покажу как поменять жесткий диск HDD на скоростной SSD диск. Купил SSD диск Samsung 850 Evo на 250 Гб. и установил его себе в ноутбук. Затем установил Windows и все программы на новый SSD диск.
Купил я свой SSD диск Samsung 850 SSD EVO 120 ГБ SATA III на АлиЭкспресс . Хотел заказать вначале такой Samsung 750 SSD EVO 120 ГБ SATA III (он на 120 ГБ и дешевле), но в итоге заказал на 250 ГБ., хотя мог бы обойтись и 120 ГБ. Пришёл SSD Samsung 850 EVO спустя примерно 12 дней (самый быстрый товар который пришёл с AliExpress).
Посылка хорошо запакована и уплотнена пенополистиролом. Внутри коробочка пластиковая, а в ней SSD диск.

Вот спецификации этого SSD диска. Мои тесты скорости чтения, записи внизу страницы.

1. Скопируйте всю нужную вам информацию с вашего диска
Если у вас также как у меня всего одно место под жесткий диск в ноутбуке, то вначале скопируйте всю информацию с вашего жесткого диска себе на внешний диск или на другой комп. Или купите . Чтобы вы смогли потом подключить ваш снятый HDD диск по USB и скачать с него всё, что вам нужно на ваш новый SSD диск.


Вот наглядное видео это переходника.
2. Снимаем жесткий диск и ставим SSD
Выключите ноутбук, отключите ноутбук от всех проводов, переверните его и выньте батарею ноутбука. Теперь на задней крышке ноутбука найдите надпись HDD - это место, где установлен ваш жесткий диск. У меня на ноутбуке Samsung NP-R560 он слева снизу. Жесткий диск закрыт крышкой с двумя винтиками.

Откручиваем эти два винтика закрывающие жесткий диск ноутбука.

Снимаем крышку закрывающую жесткий диск. На ней должны быть стрелочки показывающие в какую сторону надо тянуть, чтобы сдвинуть крышку.

Вот он жесткий диск моего ноутбука. На нем крышка алюминия, чтобы лучше рассеивать тепло и есть язычок, чтобы проще было снимать его. Достаточно просто взять за этот язычок и потянуть влево, чтобы отсоединить жесткий диск от разъема.

Готово, жесткий диск отключен от ноутбука и разъемов. Поднимаем его и убираем в сторону.

Вот так выглядит ноутбук без диска.

Теперь вставляем SSD диск на место HDD диска.

Аккуратно вставляем его на место старого HDD диска. Я также алюминиевую пластину от старого HDD поставил на новый SSD.

Закрываем крышку жесткого диска.

Закручиваем винтики крышки.

Готово. Теперь переворачиваем ноутбук вставляем все провода в него, ставим батарею обратно и включаем ноутбук.
3. Устанавливаем Windows на новый SSD
На новом SSD диске ничего нет и ОС (Windows) тоже нет, поэтому теперь надо установить на него Windows. Вы получите вот такую ошибку при попытке загрузки с нового SSD диска на котором еще нет операционной системы Windows.
Partition table invalid or corrupted. Press any key to continue…

Вам необходимо вставить вашу загрузочную флешку и загрузиться с неё.

Если у вас еще нет загрузочной флешки, то пора бы её уже сделать.
Вот видео о том, как настроить BIOS для установки Windows с загрузочной флешки.
Теперь когда есть загрузочная флешка и загрузка происходит с неё, то устанавливаем Windows на новый SSD. Выбираем наш SSD он будет отмечен как «Незанятое пространство на диске 0» и нажимаем «Далее» и устанавливаем Windows.

Начнется копирование файлов Windows, затем подготовка к установки, установка компонентов, установка обновлений, завершение. Компьютер будет несколько раз перезагружаться. После первой перезагрузки можете вынуть загрузочную флешку.

Если никогда не устанавливали Windows через BIOS, то вам вам видео по этой теме.
После того как установили Windows на новый SSD диск, поменяйте приоритет загрузки в BIOS, чтобы вначале загрузчик Windows искался на SSD диске. Хотя если все загружается и работает, то можете ничего не менять уже. Я зайду в BIOS, Boot - Boot Device priority.

И клавишей F5 или F6 перемещу SSD диск на самый верх, чтобы вначале искался загрузочный сектор на SSD диске, а потом уже на остальных дисках, если не был обнаружен на SSD.


4. Сравнение скорости SSD с HDD и USB дисками
С помощью программы CrystalDiskMark 3 я измерил скорость записи и чтения своего HDD диска еще до его снятия и замены на SSD. Скорость чтения с него была примерно 100 МБ.\сек. при последовательном чтении и записи.