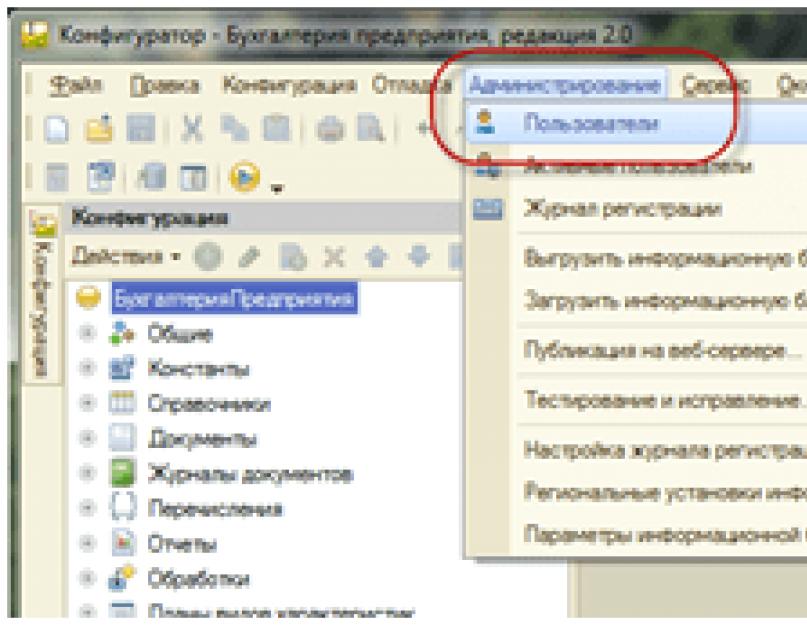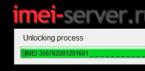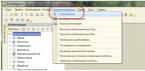В данном материале мы рассмотрим, как в программном продукте «1С Бухгалтерии 8.3» работать с пользователями, а именно:
Создать нового пользователя;
Осуществлять настройку прав - профилей, ролей и групп доступа;
Как в вышеназванном программном продукте настроить ограничения прав на уровне записей - например, по предприятиям.
Важно сказать, что предложенную инструкцию можно использовать не только для бухгалтерских программных продуктов, но и для многих других, сформированных на основе « 2.х»: « 2.0», «Зарплата и управление персоналом 3.0», «Управление небольшой фирмой», «1С Управление торговлей 11» и т.д.
В интерфейсе программного продукта «1С» управления пользователями осуществляется в пункте под названием «Настройка пользователей и прав», что в разделе с именем «Администрирование»:
Как в «1С» сформировать нового пользователя?
Чтобы в нашем программном продукте сформировать нового пользователя и предоставить ему определенные права доступа, для начала нужно зайти в пункт под названием «Настройки пользователей и прав», что находится в меню «Администрирование».
В разделе под названием «Пользователи» происходит управление списком пользователей. Именно в нем существует возможность завести пользователя или определенным образом изменить уже существующего. Списком пользователей может управлять только пользователь, который имеет административные права.
Сейчас сформируем группу пользователей под названием «Бухгалтерия», а в ней 2 пользователей с названиями «Бухгалтер 1» и «Бухгалтер 2»
Что бы сформировать группу, нажмите выделенную на рисунке выше клавишу и введите наименование. Если имеет других пользователей, что подходят на роль бухгалтера, то их можно добавить в группу. В предлагаемом нами примере таких не нашлось, поэтому просто нажмем клавишу под названием «Записать и закрыть».
После этого нужно создать пользователей. Для начала необходимо установить курсор на нашу группу, а затем нажать на клавишу под названием «Создать»:
В полное наименование введите «Бухгалтер 1», наименование для входа введите «Бух1». Именно оно будет высвечиваться при входе в программный продукт. Пароль укажите «1».
Но надо обязательно убедиться, что флажки «Показывать в списке выбора» и «Вход в программу разрешен» установлены, ибо в противном случае при авторизации пользователь просто-напросто не сможет себя увидеть.
«Режим запуска» в данном случае нужно оставить «Авто».
Как настроить права доступа - профили и роли?
А сейчас необходимо отметить нужному пользователю «Права доступа». Однако для начала его необходимо записать, потому что в противном случае появится окно с предупреждением, как вы можете увидеть на рисунке выше. Далее нажмите на «Сохранить», затем на «Права доступа»:
После сделанного надо выбрать профиль под названием «Бухгалтер». Последний является стандартным и настроенным на основные права, которые нужно знать бухгалтеру. Далее необходимо нажать на клавишу под названием «Записать» и закрыть окно.
В данном окне, которое называется «Пользователь (создания)», нужно нажать на «Записать и закрыть». Аналогично можно сформировать и второго бухгалтера. Но в конце сделанных операций обязательно надо убедиться, что новые пользователи заведены и могут работать:
Бывает и такое, что один и тот же пользователь принадлежит к нескольким группам.
Поставленный флажок под названием «Отображать автора документа» будет говорить о том, что пользователь будет отображаться в документе.
Для бухгалтеров права доступа были заложены те, которые по умолчанию были заложены в программу. Однако бывают ситуации, когда какое-либо право нужно убрать или добавить. Разработчики предусмотрели этот момент, теперь пользователь имеет возможность сформировать свой профиль с перечнем необходимых для работы прав доступа.
Например, существует необходимость того, чтобы дать возможность бухгалтерам просматривать журнал регистрации. Создавать профиль с нуля - довольно трудоемкая работа, поэтому скопируйте профиль под названием «Бухгалтер»:
И внесите в него необходимые изменения - добавьте роль с именем «Просмотр журнала регистрации»:
Новому профилю дайте другое название, например, - «Бухгалтер дополнениями». После этого установите флажок с именем «Просмотр журнала регистраций».
А сейчас необходимо отредактировать профиль у тех пользователей, которых мы сформировали ранее.
Ограничение прав на уровне записи в программе «1С 8.3 ()»
Что же означает ограничение прав на уровне записи или как еще называют ее в 1C- RLS (Record Level Security)? С целью получения такой возможности, необходимо установить нужный флажок:
Программный продукт будет требовать подтверждения действия и даст знать, что подобные изменения могут работу системы значительно замедлить. Очень часто существует необходимость в том, чтобы определенным пользователям программы был закрыт доступ к определенным организациям. Именно для подобных случаев и существуют настройки на уровне записи.
Опять зайдите в раздел управления профилем, 2 раза кликните по профилю под названием «Бухгалтер дополнениями» и перейдите на закладку с именем «Ограничение доступа»:
«Вид доступа» выберите «Организации», «Значение доступа» выберите «Все разрешены, исключения назначаются в группах доступа». После этого нажмите на «Записать и закрыть».
Затем вернитесь в раздел «Пользователи» и выберите, например, пользователя «Бухгалтер 1». Далее нажмите на кнопку под названием «Права доступа»:
С помощью кнопки «Добавить» выберите предприятие, информацию о котором будет видеть «Бухгалтер 1».
Следует отметить, что использование механизма разграничения прав на уровне записей может в общем повлиять на производительность работы программного продукта. Памятка для программиста: суть RLS заключается в том, что система «1С» в каждый из запросов добавляет дополнительное условие, спрашивая данные о том, имеет ли определенный пользователь разрешение на доступ к этой информации.
Другие настройки
Такие разделы как «Копирование настроек» и «Очистка настроек» говорят сами за себя. Это настройки внешнего вида программного продукта и отчетов. Например, если пользователь хорошо совершил настройки внешнего вида справочника «Номенклатура», то без проблем его существует возможность тиражировать и на других пользователей.
В разделе под названием «Настройка пользователей» существует возможность несколько изменить внешний вид программного продукта и для удобства работы сделать некоторые дополнительные настройки.
Флажок с именем «Разрешить доступ внешним пользователям» позволяет добавлять и настраивать внешних пользователей. Например, пользователь на основе «1С» желает организовать интернет-магазин. Клиенты данного магазина как раз и будут внешними пользователями. А настройка прав доступа реализуется подобно обычным пользователям.
— Вася, с сегодняшнего дня пользователей заводишь ты!
— Но я программист, а не сисадмин?!
— Сисадмины не знают 1С, поэтому пользователей заводить будешь ты!
— Ааааа!!!
Программист – это человек, который пишет программы для компьютера. Однако управление списком пользователей в 1С обычно поручают тому, кто связан с 1С, а именно -программисту 1С.
В принципе некоторые программисты и не против, поскольку это дает им в руки некоторые «привелегии».
Тем не менее список пользователей в 1С мало отличается от списков пользователей в других программах. Поэтому завести нового пользователя или отключить существующего – проще простого.
Пользователи 1С
Итак, в 1С есть свой список пользователей. С помощью него регулируется доступ к базе данных 1С. При входе в базу данных 1С попросит выбрать пользователя из этого списка и ввести пароль.
Существуют варианты, при которых 1С не спрашивает имя пользователя для входа. Однако это совсем ничего не значит . Просто в этом случае пользователь из списка сопоставлен с пользователем Windows/домена и определяется автоматически. Как
Единственный вариант, когда 1С действительно не запрашивает пользователя – при создании новой (пустой) базы данных. В этом случае список пользователей 1С пуст. Пока не будет добавлен первый пользователь – 1С будет входить автоматически. Аналогичная система используется в Windows при наличии одного пользователя без пароля.
Пользователи 1С отличаются друг от друга:
- Правами доступа
- Интерфейсом (наличии в меню пунктов).
Как такового «суперпользователя» или «группы администраторов» — не существует. Администратором считается тот пользователь, у которого включены все права в конфигурации и права на администрирование. В пустой базе (когда список пользователей еще пуст) – первым должен быть добавлен именно такой пользователь.
Два списка пользователей 1С
На самом деле в 1С два списка пользователей. Один из них (список пользователей 1С) – с точки зрения программиста «настоящий». Он находится в конфигураторе. Именно по нему 1С определяет пользователя.
Это подход старых типовых конфигураций (например, управление торговлей 10, бухгалтерия 1.6 и т.п.) – пользователи редактируются в этом списке, а в справочник пользователей попадают автоматически при первом входе.
Второй (пользователи версии 1С 8.2, «не настоящий») – это справочник пользователи (и справочник внешние пользователи, как в ут 11). Справочник был и раньше, однако подход новых типовых конфигураций состоит в том, что пользователи заводятся именно в нем, а в «настоящий» список попадают автоматически.
Основная бяка этого подхода состоит в том, что тем кому не нравится так работать и хочется по старому – не могут это сделать, так как при заведении заполняются определенные поля, а если завести пользователя ручками в списке, то они уже не подхватятся в справочнике автоматически.
Как добавить пользователя в список пользователей 1С
Итак, список пользователей 1С находится в конфигураторе. и откройте меню Администрирование/Пользователи.


Чтобы добавить пользователя – необходимо нажать кнопку добавления (или Ins с клавиатуры). Если список сейчас пуст, то первый пользователь должен быть с административными правами (см. далее).
- Имя – имя пользователя (которое он будет выбирать при входе в 1С)
- Полное имя – справочное ФИО, нигде не фигурирует
- Пароль
- Показывать в списке выбора
o если галочка стоит, то пользователь будет в списке выбора при входе в 1С
o если галочка не стоит, то пользователя в списке выбора не будет (то есть выбрать нельзя), но можно ввести его имя с клавиатуры и войти - Аутентификация операционной системы – можно ассоциировать с пользователем Windows/домена и этому пользователю не нужно будет вводить пароль (будет заходить автоматически).

На закладке Прочие выбираются права и основные настройки пользователя.
- Основной интерфейс – меню, которое будет доступно пользователю (используется только в толстом клиенте)
- Язык – русский
- [Основной] Режим запуска – толстый или тонкий клиент, с помощью этого параметра можно войти в конфигурацию тонкого клиента – толстым и наоборот
- Доступные роли (права пользователя).

Права пользователя в конфигурациях обычно разбиты на блоки («роли»). В подходе старых конфигураций они разбивались по должностям пользователей (кассир, менеджер и т.п.). Этот подход имеет минус – так как в разных организациях кассир и менеджер могут иметь разные функции.
Поэтому в подходе новых конфигураций они разбиваются по действиям (доступ к зарытию месяца, доступ к кассовым операциям). То есть для каждого пользователя ставится набор операций.
В обоих случаях есть базовые права на доступ ко входу в программу. В старом подходе это:
- Пользователь
- ПолныеПрава (для администратора).
В новом подходе это:
- БазовыеПрава
- БазовыеПраваУТ
- ЗапускТонкогоКлиента – плюс ЗапускХххКлиента для запуска других
- ПодсистемаХхх – галочка на каждую подсистему (закладка в интерфейсе), которая нужна пользователю
- ПолныеПрава (для администратора, а не Администрирование!).
PS. Для внешних пользователей базовые права не нужны.
Как добавить пользователя 1С — пользователи 1С 8.2
Список пользователей 1С 8.2 в новом варианте находится в 1С (в режиме 1С Предприятие), в справочниках Пользователи и Внешние пользователи (только если поддерживает конфигурация). Различие состоит в том, что пользователей Вы должны заводить не в конфигураторе, а в этом справочнике, а в конфигуратор они попадут автоматически.
Если Вы используете тонкий клиент – то смотрите закладку рабочего стола Администрирование. Иначе – откройте справочник Пользователей, например, через меню Операции.


Нажмите кнопку Добавить (или Ins с клавиатуры). Чтобы Вы могли управлять списком пользователей, у Вас должны быть включены права ПолныеПрава.

В отличии от первого подхода – здесь Вы не указываете пользователю напрямую каждое право (роль), а указываете группы прав (группы пользователей).
В справочнике Группы пользователей указан профиль, который определяет набор прав (ролей). В справочнике Профили групп пользователей можно изменить или добавить такие наборы прав (ролей).

Настройки пользователей 1С
В некоторых конфигурациях (особенно в конфигурациях старого подхода) – мало создать пользователя. Дополнительно необходимо:
- Зайти под пользователем первый раз в систему
- После этого найти пользователя в справочнике пользователей
- В форме справочника нажать (варианты «или»)
o Меню Перейти/Настройки пользователей
o Меню Дополнительные сведения/Настройки пользователя и Дополнительные права пользователя
o В некоторых конфигурациях это табличка прямо в форме пользователя
o В некоторых конфигурациях глобальное меню программы Сервис/Настройки пользователя - Настроить дополнительные настройки/права пользователя, которые определяют автозаполнение полей и некоторые доступы.

Как отключить пользователя 1С
[Временное] отключение пользователя в большинстве конфигураций не предусмотрено. Здесь указаны вариации, с помощью которых можно достичь этого результата.
Конфигурации старого подхода (через конфигуратор):
- Удалить пользователя
- Сменить пароль
- Снять роль Пользователь (не сможет войти).
Конфигурации нового подхода (через предприятие):
- Снять галочку Доступ к инф. базе разрешен
- Сменить пароль
- Исключить из всех групп доступа.
Активные пользователи 1С
1С позволяет узнать список пользователей, которые непосредственно сейчас находятся в базе данных.
Для этого в режиме Предприятие выберите меню Сервис/Активные пользователи (толстый клиент, административный интерфейс). В тонком клиенте – закладка Администрирование, слева Активные пользователи (может быть в См. также).
В режиме Конфигуратор выберите меню Администрирование/Активные пользователи.

Отключение пользователей 1С
Как известно, чтобы обновить базу данных (конфигурацию) – необходимо, чтобы все пользователи вышли из 1С (не во всех случаях, но часто требуется).
Пользователи выходить не любят (это факт). А если их попросить по телефону, то они обязательно войдут снова через 30 секунд. Когда пользователей 200 человек, то это становится очень веселым мероприятием.
Поэтому есть три способа отключения пользователей от 1С:

Как в программе 1С 8.3 настроить права доступа?
В данной статье рассмотрим как работать с пользователями в 1С Бухгалтерии 8.3:
- создавать нового пользователя
- настраивать права - профили, роли и группы доступа
- как в 1С 8.3 настроить ограничение прав на уровне записей (RLS) - например, по организациям
Инструкция подойдет не только для бухгалтерской программы, но и для многих других, построенных на базе БСП 2.х: 1С Управление торговлей 11, Зарплата и управление персоналом 3.0, ERP 2.0, Управление небольшой фирмой и других.
В интерфейсе программы 1С управление пользователями производится в разделе «Администрирование», в пункте «Настройка пользователей и прав»:
Как создать нового пользователя в 1С
Что бы завести в 1С Бухгалтерии 3.0 нового пользователя и назначить ему определенные права доступа, в меню «Администрирование» существует пункт «Настройки пользователей и прав». Заходим туда:

Управление списком пользователей осуществляется в разделе «Пользователи». Здесь можно завести нового пользователя (или группу пользователей), либо отредактировать уже существующего. Управлять списком пользователей может только пользователь с административными правами.
Создадим группу пользователей с названием «Бухгалтерия», а в ней двух пользователей: «Бухгалтер 1» и «Бухгалтер 2».

Что бы создать группу, нажимаем кнопку, которая выделена на рисунке выше и вводим наименование. Если в информационной базе есть другие пользователи, которые подходят на роль бухгалтера, можно тут же их добавить в группу. В нашем примере таких нет, поэтому нажимаем «Записать и закрыть».
Теперь создадим пользователей. Устанавливаем курсор на нашу группу и нажимаем кнопку «Создать»:

В полное имя введем «Бухгалтер 1», имя для входа зададим «Бух1» (именно оно будет отображаться при входе в программу). Пароль укажем «1».
Обязательно убедитесь, что установлены флажки «Вход в программу разрешен» и «Показывать в списке выбора», иначе пользователь себя не увидит при авторизации.
«Режим запуска» оставим «Авто».
Настройка прав доступа - ролей, профилей
Теперь нужно указать «Права доступа» данному пользователю. Но сначала нужно его записать, иначе появится окно с предупреждением, как показано на рисунке выше. Нажимаем «Записать», затем «Права доступа»:

Выбираем профиль «Бухгалтер». Данный профиль стандартный и настроен на основные права, необходимые бухгалтеру. Нажимаем «Записать» и закрываем окно.
В окне «Пользователь (создание)» нажимаем «Записать и закрыть». Так же создаем второго бухгалтера. Убеждаемся, что пользователи заведены и могут работать:

Следует отметить, что один и тот же пользователь может принадлежать нескольким группам.
Права доступа для бухгалтеров мы выбирали из тех, которые были заложены в программу по умолчанию. Но бывают ситуации, когда необходимо добавить или убрать какое-нибудь право. Для этого существует возможность создать свой профиль с набором необходимых прав доступа.
Зайдем в раздел «Профили групп доступа».
Допустим, нам нужно разрешить нашим бухгалтерам просматривать журнал регистрации.
С нуля создавать профиль довольно трудоемко, поэтому скопируем профиль «Бухгалтер»:

И внесем в него необходимые изменения - добавим роль «Просмотр журнала регистрации»:

Дадим новому профилю другое наименование. Например «Бухгалтер с дополнениями». И установим флажок «Просмотр журнала регистраций».
Теперь нужно сменить профиль у пользователей, которых мы завели ранее.
Ограничение прав на уровне записи в 1С 8.3 (RLS)
Разберемся, что означает ограничение прав на уровне записи или как называют её в 1C - RLS (Record Level Security). Что бы получить такую возможность, нужно установить соответствующий флажок:

Программа потребует подтверждения действия и сообщит, что такие настройки могут сильно замедлить систему. Не редко бывает необходимость, что бы некоторые пользователи не видели документов определенных организаций. Как раз для таких случаев и существует настройка доступа на уровне записи.
Заходим опять в раздел управления профилем, два раза кликаем по профилю «Бухгалтер с дополнениями» и переходим на закладку «Ограничения доступа»:

«Вид доступа» выберем «Организации», «Значения доступа» выберем «Все разрешены, исключения назначаются в группах доступа». Нажимаем «Записать и закрыть».
Теперь возвращаемся в раздел «Пользователи» и выбираем, например, пользователя » Бухгалтер 1″. Нажимаем кнопку «Права доступа»:
Через кнопку «Добавить» выбираем организацию, данные по которой будет видеть «Бухгалтер 1».
Обратите внимание! Использование механизма разграничения прав на уровне записей может отразится на производительности программы в целом. Заметка для программиста: суть RLS в том, что система 1С добавляет в каждый запрос дополнительное условие, запрашивая информацию о том, разрешено ли читать пользователю данную информацию.
Прочие настройки
Разделы «Копирование настроек» и «Очистка настроек» вопросов не вызывают их названия говорят сами за себя. Это настройки внешнего вида программы и отчетов. Например, если вы настроили красивый внешний вид справочника «Номенклатура» - его можно тиражировать на остальных пользователей.
В разделе «Настройки пользователей» можно изменить внешний вид программы и сделать дополнительные настройки для удобства работы.
Флажок «Разрешить доступ внешним пользователям» дает возможность добавлять и настраивать внешних пользователей. Например, вы хотите организовать на базе 1С интернет магазин. Клиенты магазина как раз и будут являться внешними пользователями. Настройка прав доступа осуществляется аналогично обычным пользователям.
По материалам: programmist1s.ru
01.06.2018
Как в типовой конфигурации "1С:Бухгалтерия предприятия" редакция 3.0 настроить права доступа пользователей таким образом, чтобы каждый пользователь мог создавать, просматривать и редактировать документы только определенных организаций.
Функциональные возможности типовой конфигурации "1С:Бухгалтерия проедприятия" версии ПРОФ позволяют вести учет от лица нескольких организаций (юр.лиц или ИП) в одной общей информационной базе, что позволяет использовать общие справочники и получать сводную аналитическую информацию сразу по нескольким организациям, входящим в группу компаний.Естественно, что при этом возникает необходимость некоторым пользователям дать возможность работы от лица только одной или нескольких строго определенных организаций и ограничить доступ к данным других организаций.
В программах на технологической платформе 1С:Предприятие 8.3 данная задача решается с помощью механизма ограничения доступа данных на уровне записей RLS, что можно расшифровать как Record Level Security (безопасность на уровне записей) или Row Level Security (безопасность на уровне строк).
Раньше данный механизм приходилось встраивать в режиме конфигурирования с помощью программистов. В типовой конфигурации "1С:Бухгалтерия предприятия" редакции 3.0 функциональные возможности механизма ограничения доступа в разрезе организаций уже входит в типовой функционал и может быть включен и настроен обычным пользователем (с правами администратора) самостоятельно без помощи специалистов.
Данный способ настройки прав доступа RLS в разрезе организаций можно использовать в типовой конфигурации "Бухгалтерия предприятия" редакция 3.0, как в локальной версии, установленной на компьютере пользователя, так и в облачной версии 1С:Бухгалтерии .
Рассмотрим настройку RLS на примере типовой конфигурации "1С:Бухгалтерия предприятия 8" редакции 3.0 (Интерфейс "Такси").
Исходные данные.
Имеется информационная база, в которой ведется учет четырех организаций, из которых одно ИП и три ООО (см.рис.)
В данной информационной базе будут работать один Администратор и три пользователя: главный бухгалтер, один руководитель подразделения и менеджер по продажам.

Необходимо настроить права пользователей следующим образом:
Настройка
Первым делом необходимо включить возможность ведения разграничения прав доступа по организациям. Для этого в разделе "Администрирование" выберите пункт "Настройка пользователей и прав"

В открывшейся форме в подразделе "Группы доступа" поставьте "галку" напротив "Ограничивать доступ на уровне записей".
Обратите внимание, что включение данного механизма разграничения прав может привести к значительному снижению скорости работы системы (особенно, если она и до этого работала не быстро) и повышению требований к производительности используемого компьютерного и серверного оборудования.
Причиной снижения скорости работы является то, что к стандартным запросам при обращениях к данным добавляются дополнительные отборы и каждый раз, когда пользователь будет обращаться к каким-либо данным информационной базы, программа будет осуществлять дополнительную проверку.
Поэтому, прежде чем включать эту настройку, мы рекомендуем сначала проверить ее влияние на скорость работы программы на тестовой копии вашей информационной базы.
После этого в справочнике "Пользователи" выбираем пользователя, права которого будем настраивать и нажимаем кнопку "Права доступа".
Профиль "Администратора" дает возможность доступа ко всем данным всех организаций, дополнительная настройка прав администратора не требуется. В системе должен быть хоть один пользователь с правами администратора.
Сначала настроим права главного бухгалтера "Иванова Анна Сергеевна", которой необходимо предоставить полный доступ ко всем организациям.

Откроется окно настройки прав.
Необходимо выбрать профиль пользователя "Главный бухгалтер".

У главного бухгалтера должен быть полный доступ ко всем организациям, поэтому в правом окне колонке "Значение доступа" выбираем "Все разрешены".
Справедливости ради можно отметить, что "Главному бухгалтеру" можно было назначить права "Администратора" - это бы автоматически дало бы доступ к данным всех организаций, но тогда в интерфейсе у Главного бухгалтера также будут пункты администрирования системы.
Это можно сделать, если у нет отдельного администратора и его роль выполняет главбух, но не следует назначать одному пользователю более одной роли.
Если в конфигурации описано несколько ролей с ограничением доступа на уровне записей (RLS), то не рекомендуем назначать одному пользователю более одной такой роли (например, бухгалтер и кадровик), т.к. при выполнении всех запросов к их условиям будут добавляться условия обоих RLS с использованием логического ИЛИ, что может привести к снижению скорости обработки запроса и в итоге всей программы
Если настройка производится в облачном сервисе "1С:Фреш", то при сохранении настроек программа может запросить подтверждение изменений прав доступа, для чего необходимо будет вести пароль пользователя, от лица которого производится настройка.

Следующий пользователь Попов Владимир Иванович, которому необходимо предоставить полный доступ к документам одной организации "ИП Попов В.И.".
Ограничение доступа к данным можно настроить двумя способами: по принципу "белого" или "черного списка", т.е. можно пользователю настроить доступ к списку разрешенных организаций и тогда пользователь будет иметь доступ к данным той организации, которая указана в этом списке или наоборот настроить список запрещенных организаций и тогда пользователь будет иметь доступ к данным всех организаций в информационной базе, кроме тех, которые указаны в данном списке.

Выбираем профиль "Главный бухгалтер", в колонке "Вид доступа" в правом верхнем окне выбираем "Все запрещены". После этого в окне "Разрешенные значения" нажимаем кнопку "Добавить" и в выпадающем меню выбираем ИП Попов В.И.
Сохраняем настройки.
Переходим к настройке прав следующего пользователя Сидоров Петр Николаевич, которому необходимо предоставить доступ только к выписке первичных документов отдела продаж от лица только двух организаций: ООО "Лидер" и ООО "Мебельщик".

Выбираем профиль "Менеджер по продажам". Значение доступа выбираем "Все запрещены". В окне "Разрешенные значения" сначала выбираем ООО "Лидер", а потом еще раз нажитмаем кнопку добавить и выбираем вторую организацию ООО "Мебельщик".
Сохраняем настройки.
Если данная информация оказалась для вас полезной, то лайкаем статью в соцсетях и делимся ссылкой на любимых форумах))).
Компания "Онлайн", 2018
Как в 1С:Бухгалтерия предприятия редакции 3.0 настроить права пользователей в разрезе организаций, Ограничение прав доступа пользователей на уровне записей к данным только одной организации в 1С:Бухгалтерии с помощью механизма RLS (Record Level Security), Пользователь должен видеть документы только своей организации в многофирменной информационной базе 1С:Бухгалтерии, Как в 1С:Бухгалтерии использовать механизм ограничения доступа на уровне записей (RLS - Record Level Securiy) для настройки прав пользователя к документам только одной организации? Настройка механизма разграничения прав на уровне записей RLS (Record Level Security) в 1С:Бухгалтерии 8.3, На предприятии в одной информационной базе конфигурации 1С:Бухгалтерия предприятия 3.0 ведется учет нескольких организаций и пользователям базы данных необходимо настроить доступ таким образом, чтобы каждый пользователь мог видеть документы только нужных организаций? Как в 1С:Бухгалтерии 8.3 разрешить пользователю доступ к данным только одной организации, Настройка системы RLS ограничения прав пользователя для доступа к документам только одной организации в конфигурации 1С:Бухгалтерия предприятия ред.3.0, Как настроить ограничение доступа на уровне записей RLS в типовой конфигурации 1С:Бухгалтерия 8.3, Ограничения доступа по организациям в 1С:Бухгалтерии 8.3. с помощью механизма RLS, Как в 1С:Бухгалтерии 8.3 настроить права доступа пользователю к данным только одной организации, Как в 1С:Бухгалтерии 8 скрыть организации для некоторых пользователей, Настройка системы RLS (Row Level Security - ограничение прав на уровне строк) в 1С:Бухгалтерия предприятия ред.3.0, Ограничение доступа к данным только одной организации у конкретного пользователя в 1С:Бухгалтерии 8.3, Как в типовой конфигурации 1С:Бухгалтерия предприятия редакции 3.0 настроить права доступа пользователей в разрезе организаций, Как включить возможность настройки ограничения доступа на уровне записей в типовой конфигурации 1С:Бухгалтерия предприятия ред.3.0, Как при многофирменном учете в 1С:Бухгалтерии разрешить пользователю доступ к документам только одной организации, Как в конфигурации 1С:Бухгалтерия предприятия 3.0 настроить права доступа пользователя к документам только одной организации, Настройка системы RLS (Record Level Security - ограничение прав на уровне записей) в конфигурации 1С:Бухгалтерия предприятия ред.3.0, Настройка механизмов RLS для ограничения пользователю прав доступа к данным только одной организации в конфигурации 1С:Бухгалтерия предприятия ред.3.0, Ограничение доступа к документам только одной организации у конкретного пользователя в 1С:Бухгалтерия предприятия 3.0, Как скрыть документы одной организации в общей базе 1С:Бухгалтерии для одного пользователя, В одной информационной базе 1С:Бухгалтерии ведется учет нескольких организаций, как настроить RLS чтобы пользователь мог видеть документы только своей организации? На предприятии в одной информационной базе 1С:Бухгалтерии ведется многофирменный учет и пользователям базы данных необходимо настроить доступ таким образом, чтобы каждый пользователь мог создавать, просматривать и редактировать документы только определенных организаций? Как в 1С:Бухгалтерии 8.3 с помощью механизма RLS (Record Level Security - ограничение прав на уровне записей) настроить ограничение видимости документов для конкретного пользователя в разрезе выбранных организаций?
Теги: Настройка RLS в 1С:Бухгалтерии 8.3, Как настроить ограничение прав на уровне записей в 1С БП 3.0
В этой статье я рассмотрю, как работать с пользователями в :
- создавать нового пользователя;
- настраивать права — профили, роли и группы доступа;
- как в 1С 8.3 настроить ограничение прав на уровне записей () — например, по организациям.
Инструкция подойдет не только для бухгалтерской программы, но и для многих других, построенных на базе БСП 2.х: 1С Управление торговлей 11, Зарплата и управление персоналом 3.0, Управление небольшой фирмой и других.
Если Вам интересна настройка прав с точки зрения программиста, читайте .
В интерфейсе программы 1С управление пользователями производится в разделе «Администрирование», в пункте «Настройка пользователей и прав»:
Чтобы завести в 1С Бухгалтерии 3.0 нового пользователя и назначить ему определенные права доступа, в меню «Администрирование» существует пункт «Настройки пользователей и прав». Заходим туда:

Управление списком пользователей осуществляется в разделе «Пользователи». Здесь можно завести нового пользователя (или группу пользователей) либо отредактировать уже существующего. Управлять списком пользователей может только пользователь с административными правами.
Создадим группу пользователей с названием «Бухгалтерия», а в ней двух пользователей: «Бухгалтер 1» и «Бухгалтер 2».

Чтобы создать группу, нажимаем кнопку, которая выделена на рисунке выше, и вводим наименование. Если в информационной базе есть другие пользователи, которые подходят на роль бухгалтера, можно тут же их добавить в группу. В нашем примере таких нет, поэтому нажимаем «Записать и закрыть».
Теперь создадим пользователей. Устанавливаем курсор на нашу группу и нажимаем кнопку «Создать»:

В полное имя введем «Бухгалтер 1», имя для входа зададим «Бух1» (именно оно будет отображаться при входе в программу). Пароль укажем «1».
Обязательно убедитесь, что установлены флажки «Вход в программу разрешен» и «Показывать в списке выбора», иначе пользователь себя не увидит при авторизации.
Получите 267 видеоуроков по 1С бесплатно:
«Режим запуска» оставим «Авто».
Настройка прав доступа — ролей, профилей
Теперь нужно указать «Права доступа» данному пользователю. Но сначала нужно его записать, иначе появится окно с предупреждением, как показано на рисунке выше. Нажимаем «Записать», затем «Права доступа»:

Выбираем профиль «Бухгалтер». Данный профиль стандартный и настроен на основные права, необходимые бухгалтеру. Нажимаем «Записать» и закрываем окно.
В окне «Пользователь (создание)» нажимаем «Записать и закрыть». Так же создаем второго бухгалтера. Убеждаемся, что пользователи заведены и могут работать:

Следует отметить, что один и тот же пользователь может принадлежать нескольким группам.
Права доступа для бухгалтеров мы выбирали их тех, которые были заложены в программу по умолчанию. Но бывают ситуации, когда необходимо добавить или убрать какое-нибудь право. Для этого существует возможность создать свой профиль с набором необходимых прав доступа.
Зайдем в раздел «Профили групп доступа».
Допустим, нам нужно разрешить нашим бухгалтерам просматривать журнал регистрации.
С нуля создавать профиль довольно трудоемко, поэтому скопируем профиль «Бухгалтер»:

И внесем в него необходимые изменения — добавим роль « «:

Дадим новому профилю другое наименование. Например, «Бухгалтер с дополнениями». И установим флажок «Просмотр журнала регистраций».
Теперь нужно сменить профиль у пользователей, которых мы завели ранее.
Ограничение прав на уровне записи в 1С 8.3 (RLS)
Разберемся, что означает ограничение прав на уровне записи, или, как называют её в 1C, RLS (Record Level Security). Чтобы получить такую возможность, нужно установить соответствующий флажок:

Программа потребует подтверждения действия и сообщит, что такие настройки могут сильно замедлить систему. Нередко бывает необходимость, чтобы некоторые пользователи не видели документов определенных организаций. Как раз для таких случаев и существует настройка доступа на уровне записи.
Заходим опять в раздел управления профилем, два раза кликаем по профилю «Бухгалтер с дополнениями» и переходим на закладку «Ограничения доступа»:

«Вид доступа» выберем «Организации», «Значения доступа» выберем «Все разрешены, исключения назначаются в группах доступа». Нажимаем «Записать и закрыть».
Теперь возвращаемся в раздел «Пользователи» и выбираем, например, пользователя » Бухгалтер 1″. Нажимаем кнопку «Права доступа»:
Через кнопку «Добавить» выбираем организацию, данные по которой будет видеть «Бухгалтер 1».
Обратите внимание! Использование механизма разграничения прав на уровне записей может отразиться на производительности программы в целом. Заметка для программиста: суть RLS в том, что система 1С добавляет в каждый запрос дополнительное условие, запрашивая информацию о том, разрешено ли читать пользователю данную информацию.
Прочие настройки
Разделы «Копирование настроек» и «Очистка настроек» вопросов не вызывают, их названия говорят сами за себя. Это настройки внешнего вида программы и отчетов. Например, если Вы настроили красивый внешний вид справочника «Номенклатура», его можно тиражировать на остальных пользователей.