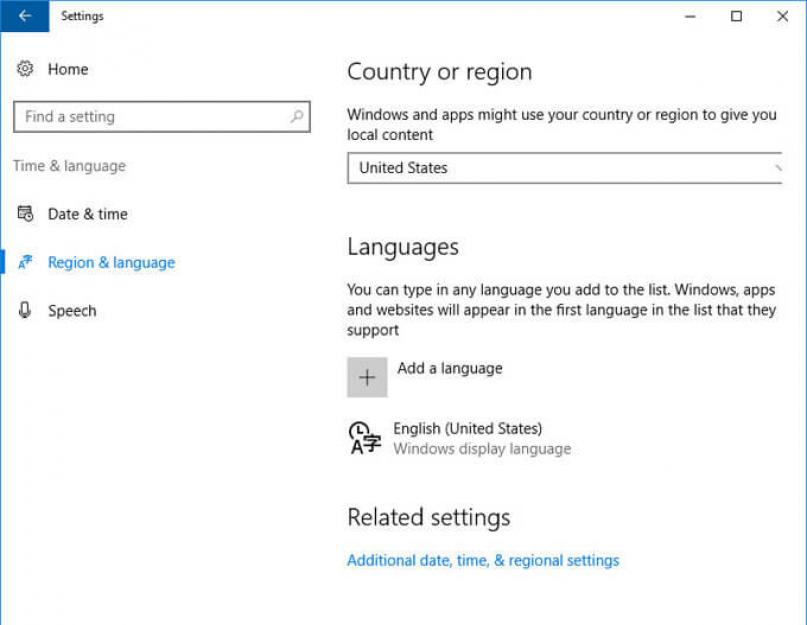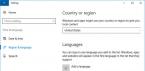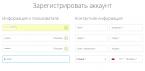Русификация Windows необходима, если на компьютере установлена операционная система на иностранном языке. Ситуации могут быть разными: компьютер куплен заграницей (естественно, там нет русского языка), пользователь самостоятельно установил на ПК операционную систему на английском (или любом другом) языке и т. д.
К сожалению, не все в совершенстве владеют иностранными языками. Поэтому, пользователю для полноценной работы потребуется установить русский язык на Windows для того, чтобы изменить язык интерфейса Windows.
Как изменить язык Windows на русский? Для этого необходимо скачать и установить в операционную русский языковой пакет для локализации системы. После завершения установки языкового пакета, Windows будет работать на русском языке.
В этой статье мы рассмотрим процесс русификации Windows 10. Процесс загрузки и установки русского языкового пакета проходит непосредственно из настроек системы: с помощью онлайн и офлайн установки.
Русификация Windows 7 и Windows 8.1 проходит по следующему алгоритму (в Windows 10 подобный порядок действий):
- скачайте русский языковой пакет, запустив загрузку из настроек системы, или перейдя по ссылке https://support.microsoft.com/ru-ru/help/14236/language-packs
- установите русский языковой пакет
- войдите в настройки Windows, выберите русский язык в качестве основного языка операционной системы
- перезагрузите компьютер
В данной статье я расскажу, как изменить язык Windows 10 на русский в операционной системе (Windows 10 Enterprise LTSB), которая по умолчанию не имеет русского языка интерфейса. В других редакциях Windows 10 процесс русификации проходит аналогичным образом.
Как установить русский язык интерфейса в Windows 10 (1 способ)
В операционной системе Windows 10 войдите в меню «Пуск», нажмите на «Setting» (Параметры). В окне выбора параметров «Setting», выберите раздел «Time & language» (Время и язык).
В окне настроек откройте «Region & language» (Регион и язык). В разделе «Languages» (Языки) нажмите на кнопку «Add a language» (Добавление языка).

В окне «Add a language» выберите русский язык (Русский, Russian).

После этого, русский язык появится в списке добавленных языков на втором месте. Русский язык еще не скачан и не установлен в Windows.

Выделите «Русский», в языковой области появятся три кнопки. Нажмите на кнопку «Options» (Параметры).
После этого, откроется окно настроек русских языковых параметров. Здесь предлагается скачать русский языковой пакет для Windows 10, включить полную поддержку буквы «ё» (по умолчанию эта функция отключена в русских сборках Windows), скачать голосовой пакет, добавить клавиатуру.
Нажмите на кнопку «Download» для загрузки и установки русского языка.

После этого начнется загрузка и инсталляция русского языкового пакета на компьютер. Этот процесс займет некоторое время.
После завершения установки русского языка, в языковых настройках появится сообщение: «Language pack installed» (Языковой пакет установлен).

Войдите в «Region & language», выделите «Русский», нажмите на кнопку «Set as default» (Использовать как основной язык).

После этого, русский язык переместиться на первое место в списке поддерживаемых языков. Это значит, что русский язык будет использован по умолчанию в операционной системе Windows 10.
Перезагрузите компьютер. После запуска, вы увидите, что интерфейс Windows 10 работает на русском языке.

Русификация Windows 10 (2 способ)
Для второго варианта установки русского языка в Windows 10 понадобится предварительно скачанный русский языковой пакет. Локализованный языковой пакет в виде файла с расширением «.cab», должен подходить под версию и разрядность операционной системы, установленной на компьютере системы.
- Войдите в меню «Пуск», запустите командную строку от имени администратора.
- В окне интерпретатора командной строки введите команду «lpksetup» (без кавычек), нажмите на клавишу «Enter».
- В открывшемся окне нажмите на кнопку «Install display languages».
- В следующем окне необходимо выбрать путь к ранее скачанному на компьютер русскому языковому пакету. С помощью кнопки «Browse» выберите файл с расширением «.cab», а затем нажмите на кнопку «Next».
- Далее примите условия лицензионного соглашения.
- Затем начнется процесс установки русского языка на компьютер.
- После завершения установки языкового пакета, войдите в параметры системы, в окне «Setting», в опции «Region & language», в разделе «Languages» нажмите на кнопку «Add a language», а затем в открывшемся окне выберите русский язык.
- Возвратитесь в настройки «Region & language», под пунктом русского языка вы увидите сообщение «Language pack installed» (языковой пакет установлен).
- Выделите «Русский», а затем нажмите на появившуюся кнопку «Set as default» (Использовать как основной язык). Русский язык переместится в начало списка установленных языков.
- Перезагрузите компьютер.
- Операционная система Windows 10 загрузится на русском языке.
Выводы статьи
Если на компьютере установлена ОС Windows на иностранном языке, пользователь может установить русский язык на Windows 10 для того, чтобы изменить язык интерфейса операционной системы на родной или желаемый язык.
Привет админ! Установил по твоей статье Windows 10, естественно интерфейс управления новой операционной системы от Майкрософт на английском языке. Скачал в интернете русификатор, но винда не даёт его запустить и тупо выводит сообщение о подозрительном с точки зрения системы стороннем ПО, жму ОК и всё заканчивается. Проверял русик двумя антивирусами и вирусов в нём нет. Что делать? Данный русификатор в сети один, все его скачивают и русифицируются, а я почему-то не могу!
Как русифицировать Windows 10
С начала октября на официальном сайте Microsoft доступен для скачивания дистрибутив предварительной технической версии Windows 10 (Windows Technical Preview) – тестовый вариант эволюционного продолжения Windows 8.1. Напомним, Windows 10 готовится к официальному выходу весной 2015 года. Установить и протестировать предварительную техническую версию новой операционной системы совершенно бесплатно может каждый желающий. Читайте наши пошаговые статьи и ! Правда, доступна Windows 10 только на английском, китайском и португальском языках и поддержки русского языка нет.
Как и всегда, те мелкие детали, о которых забывает софтверный гигант, реализуют сторонние разработчики. Так, в Интернете уже доступен русификатор для Windows 10 Technical Preview. Небольшой программный пакет RussianLP build 9841 не изменяет и не удаляет системные файлы. С его помощью система будет переведена на русский язык согласно официальной терминологии Microsoft. Несмотря на то, что RussianLP build 9841 – продукт производства сторонних разработчиков, Windows 10 воспримет его как оригинальный языковой пакет от Microsoft.

Русификатор скачивается в архиве, щёлкаем на архиве правой мышью и выбираем Extract All...

Рядом с архивом появляется папка, заходим в неё и запускаем файл установки русификатора RussianLP_build_9841_v0.9.exe


В данном окне жмём More info







После установки русификатора система попросит перезагрузить её. Жмите «Завершить», и система сама перезагрузится.

После перезагрузки увидим, что вход в систему уже русифицирован.

Русифицировано меню «Пуск» Windows 10 – и системные инструменты, и приложения виднеются уже на русском языке.

Русифицирован проводник Windows.

Системное Metro-приложение для настройки параметров компьютера теперь также на русском языке. Русифицированы и настройки штатного браузера Internet Explorer.
В любом случае полноценный продукт, в том числе и со штатной поддержкой русского языка, мы всё равно получим только после официальной презентации новой операционной системы. Полноценный продукт? Возможно, что именно полноценный продукт мы получим чуть позднее - когда Windows 10 в первые полгода после релиза пройдёт «обкатку» и Microsoft с нашей помощью устранит обнаружившиеся за это время недостатки.
В случае, когда на персональном компьютере, по какой-либо причине, установлена версия операционной системы не на русском, его можно довольно просто докачать и установить. В статье будет рассказано несколько способов как это сделать.
Установка через панель управления
Первым делом можно установить русский для системы , включая все системные меню, используя стандартные средства панели управления.
Далее действия будут приведены для англоязычной операционной системы, для других систем порядок действий точно такой же, отличаться будут лишь названия пунктов меню. В случае, если русский доступен для ввода с клавиатуры и его требуется установить в качестве основного, то сделать это можно через параметры, перейдя сразу к пункту №3.
Включение языка в приложениях
Несмотря на то, что основной язык виндовс установлен нужный, некоторые приложения все равно могут быть на другом. Для проверки стоит зайти в панель управления и перейти на вкладку «Язык », здесь следует удостоверится, что нужный находится в верху списка, в противном случае, необходимо кликнуть «Вверх » рядом с ним.
Далее необходимо зайти в Панель управления
— «Местоположение
» — «Региональные стандарты
» , а затем на вкладке «Основное расположение
» выбрать «Россия
». Затем необходимо перейти в магазин, выбрать нужную утилиту, нажать по ней и кликнуть «Загрузки и обновления», после чего выполнить поиск.
Установка скачанного языкового пакета
Этот способ предполагает предварительное скачивание пакета, который подходит под разрядность ОС.
Для начала стоит войти в командную строку от имени администратора , зайдя в поиск и введя cmd.
В командной строке вводим lpksetup , а в открывшемся окне жмем Install display languages . После чего необходимо указать путь к файлу с расширением.cab, который нужно установить. Теперь остается только прочитать лицензионное соглашение и принять его. Затем начнется установка языка, после ее окончания его нужно будет выбрать в качестве основного, для этого надо проделать следующие действия:
- Сначала нужно зайти в «Setting » — «Region & language » — «Languages » здесь кликнуть по кнопке «Add a language » и выбрать русский.
- Затем следует вновь перейти в «Region & language », здесь необходимо клацнуть в меню по «Русский», а потом нажать «Set as default ». После чего остается лишь перезагрузить компьютер.
Русификация (и вообще локализация) программного обеспечения – важнейшая задача разработчиков. С ней они справляются вполне успешно. Однако пользователи далеко не всегда ознакомлены с некоторыми тонкостями использования систем локализации. Не все мы знаем, как подключить языковой пакет к конкретной программе, даже если эта программа – операционная система.
Трудности возникают даже тогда, когда русификация Windows 10 вроде бы не представляет никаких затруднений. Никому не хочется копаться в многочисленных меню и инструкциях встроенной справки – проще обратиться за справкой к интернету. Учитывая такие наши особенности, мы написали еще один документ, объясняющий, как установить русский язык на Windows 10.
Русификация ОС имеет длинный хвост в истории программных разработок. Необходимость обеспечить владельцев ПК программами с русским интерфейсом встала еще во времена DOS. В то время для решения этой проблемы применялись так называемые «кодовые страницы». Например, 866 кодовая страница отвечала за отображение на экране букв русского алфавита.
Была разработана специальная, адаптированная версия таблицы символов ASCII, включающая, помимо английских, и русские буквы. Также существовали программы-драйверы наподобие «keyrus», позволяющие печатать на русском в обход стандартных средств системы. Все было просто: в определенное место памяти помещались коды изображений букв, начертание которых можно было изменять произвольным образом.
С появлением графической оболочки Windows (с графическими же шрифтами) и особенно наборов кодов Unicode – ситуация резко поменялась. Изготовлять такие драйверы кустарным способом стало проблематично. Их место заняли раскладки и пакеты языковой локализации. В Windows 10 такой пакет имеет имя «language pack». Именно его установкой мы и займемся.
Как установить language pack?
На самом деле в этом нет абсолютно ничего сложного. Перевод Windows 10 на русский язык проще пареной репы. Будем считать, что на вашем компьютере установлена ОС с любой локализацией, за исключением русской. В вашу задачу входит инсталлировать русский язык в систему так, чтобы он немедленно заменил иностранный во всех местах интерфейса, где только это возможно.
Для начала нужно убедиться, что компьютер подключен к интернету. Без доступа к сети мы не сможем скачать нужные данные с серверов Microsoft.
В русификации операционных систем от Microsoft нет ничего сложного, как кажется на первый взгляд. Провернуть данную операцию можно как с английской, китайской, так и с любой другой международной версией. В данной статье вы узнаете, как русифицировать Windows 10 несколькими способами.
Изменить основной языковой пакет на русский можно абсолютно в любой международной версии ОС Windows 10. Исключением является только домашняя китайская редакция и версия Home Single Language. В первом случае вам придется либо докупать отдельно доступ к языковым пакетам, либо переустанавливать «десятку» полностью. Так что, если вы приобрели китайский планшет на AliExpress или другом подобном сайте, проследите, чтобы версия ОС была международной.
В полных редакциях Pro достаточно изменить язык в параметрах системы. В Home Single Language и Enterprise LTSB необходимо дополнительно скачать русификатор (также с помощью стандартного функционала «десятки»). Представленные в статье методы работают со всеми изданиями Windows 10 x32/x64-bit. Разберем их подробнее.
Через настройки ОС
Ниже представлено руководство, с которым вы сможете поменять язык на русский:
- Кликните ПКМ по иконке «Пуск» и в открывшемся меню выберите строку «Settings».

- Откройте подраздел «Time & Language».

- Во вкладке «Region & Language» нажмите на кнопку «Add a language».

- С помощью поисковой строки найдите «Russian» (1) и кликните по соответствующему пункту (2).

- Теперь Russian language pack доступен для установки. Нажмите на отмеченную строку, чтобы открыть три кнопки настроек. Выбираем «Options».

- В открывшемся окне нажмите на кнопку «Download», чтобы начать загрузку языкового пакета. Это займет некоторое время.

- После нажатия на кнопку вы увидите полоску состояния загрузки. Дождитесь полного скачивания. Длительность зависит от скорости подключения к интернету.

- Чтобы поменять язык интерфейса полностью, снова нажмите на строку «Русский» и кликните на «Set as default».

- Осталось только перезагрузить компьютер и проверить работоспособность данного метода.
Мы разобрали официальный способ русификации Windows 10 от «Майкрософт». Языковой пакет интерфейса полностью бесплатный. Теперь вам осталось настроить время, часовой пояс и геолокацию.
После русификации, скорее всего, все установленные приложения из магазина Microsoft Store останутся на прежнем языке. Перевести их можно следующим образом:
- Откройте «Панель управления».

- Зайдите в раздел «Язык».

- Отмеченная строка должна находиться строго на первом месте в списке. Если это не так, вам необходимо выделить ее и нажать на кнопку «Вверх».

- Теперь в «Панели управления» откройте окно «Региональные стандарты».

- Во вкладке «Местоположение» выберите Россию и сохраните изменения.

- Операционная система сможет переключить язык при следующем перезапуске компьютера/ноутбука. Если этого не произошло, то вам придется вручную обновить каждую программу из Microsoft Store.
Осталось поставить русский текст вместо английского для экрана приветствия и смены учетной записи пользователя. Сделать это можно так:
- Снова откройте окно «Региональные стандарты».

- Перейдите во вкладку «Дополнительно» и нажмите на кнопку «Копировать параметры».

- Установите галочки возле отмеченных параметров и закройте настройки нажатием на «ОК».

Мы разобрались, как полностью сменить языковой пакет. В некоторых случаях данный способ может не работать, поэтому рассмотрим альтернативные варианты.
Через установку языкового пакета
В этом случае нам понадобится отдельный installpack и встроенное приложение Windows. Сначала скачайте языковой пакет в формате.cab. Его версия должна полностью соответствовать установленной ОС – такая же сборка, разрядность, редакция. В противном случае может возникнуть конфликт, поэтому лучше следовать данной рекомендации.
Запустите необходимое приложение и следуйте инструкции:
- Зажмите клавиши Win +R , чтобы запустить окно «Run». Введите в нем команду «lpksetup».

- В появившемся окне необходимо выбрать пункт «Install display languages».

- Теперь выберите путь к cab-образу с помощью кнопки «Browse».

- Нажмите на «Next» для начала установки. После этого перезагрузите компьютер и откройте «Settings».

- Перейдите в раздел «Time & Language».

- В подразделе «Region & Language» нажмите на «Русский» и выберите «Set as default». После этого снова перезагрузите компьютер.

Теперь вы знаете все официальные способы русификации операционной системы Windows 10. Данная инструкция вам может пригодиться при использовании практически любых версий и редакций ОС, кроме официальной китайской. Вы можете даже перевести интерфейс с польского на русский или любой другой язык.
Возможные проблемы с русификацией
В процессе установки языкового пакета могут возникнуть трудности. Самые распространенные проблемы представлены ниже.
Не скачивается Language pack через «Settings». В этом случае проверьте стабильность интернет-подключения на планшете или ПК. Попробуйте перезагрузить устройство и поставить pack на загрузку заново. Если это не помогло, тогда посмотрите, скачиваются ли обновления для самой операционной системы через Windows Update.
Не подходит cab-образ с языковым пакетом. Здесь все просто: вам необходимо попробовать установить другой pack, который будет точно подходить к текущей версии. Посмотреть build ОС можно следующим образом:
- В поисковой строке на панели задач впишите запрос «О компьютере» и откройте одноименное приложение. В английской версии нужно вписать About your PC.

- Во вкладке «О программе» обратите внимание на подраздел «Характеристики Windows». В нем указана вся необходимая информация.

Заключение
Разработчики ОС Windows 10 позаботились о том, чтобы изменение языкового пакета было максимально простым и удобным даже для начинающего пользователя. Все описанные способы полностью рабочие.
Видео
Если у вас появились трудности с русификацией, то просмотрите данный видеоролик с пошаговым описанием всех действий из статьи.