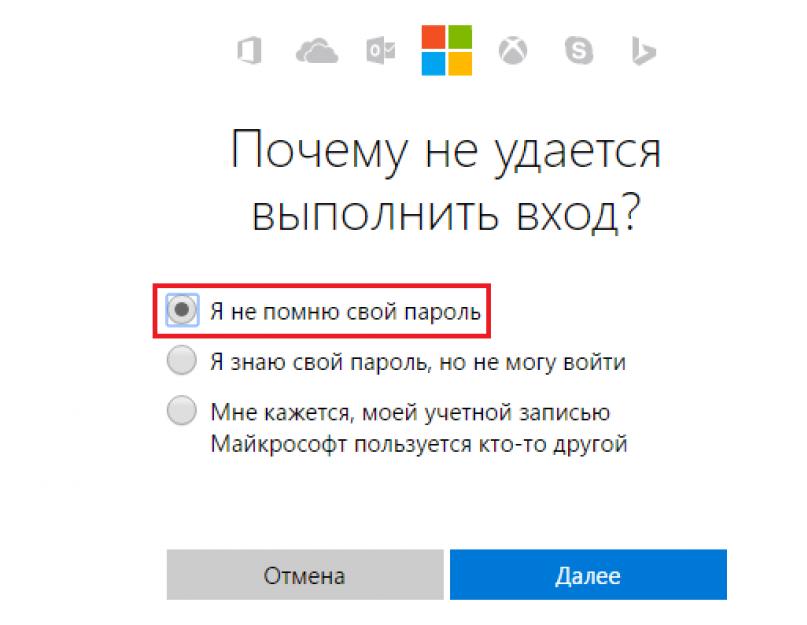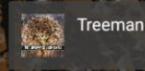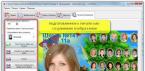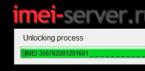Итак, вам «повезло» забыть пароль от учётной записи в Windows 10 и не хватает опыта, чтобы попытаться что-то с этим сделать и попасть в систему. Как в таком случае быть? Вам может помочь или эта инструкция. Ниже описано, как сбросить пароль учётной записи при входе в Windows 10 на планшете, ноутбуке или компьютере несколькими способами.
Важно: Стоит обратить внимание, что только первый способ помогает сбросить пароль аккаунта Microsoft. Последующие подходят исключительно для локальных учётных записей.
Сброс пароля учётной записи Microsoft

Изменение пароля пользователя Windows 10 с помощью командной строки
Так как попасть в систему у вас не получается, вы вынуждены прибегнуть к использованию , который поможет выполнить все необходимые манипуляции с командной строкой для возобновления доступа к пользовательскому аккаунту. Если у вас до сих пор нет загрузочного накопителя, вам срочно нужно его создать.
- Первое, что вам нужно сделать, это выбрать загрузочный накопитель через Boot Menu. У каждого производителя компьютера свой способ входа в это меню и о нём обычно можно узнать из инструкции к железу.

- После появления окна с выбором языка локализации операционной системы нажмите на клавиши Shift+F10
. Если это не срабатывает, вместе с ними нажмите клавишу Fn
. Данным действием вы откроете командную строку. Если же она не захочет показываться, вам придётся перейти на следующий шаг и кликнуть по ссылке Восстановление системы
.

- В появившемся меню вам нужен второй пункт. Выберите его и откройте командную строку.

- В её окне введите regedit
и нажмите Enter.

- В окне редактора реестра найдите HKEY_LOCAL_MACHINE
, а затем Файл - Загрузить куст.

- Найдите файл SYSTEM
по пути C:\Windows\System32\config
и выберите его.

- Введите произвольное имя раздела в только что появившемся окне.

- Раскройте созданный раздел и выберите в нём Setup
.

- Откройте параметр CmdLine
, который находится в правой части окна, и измените его значение на cmd.exe
. Следом за ним откройте SetupType
и замените значение в нём на 2
.

- Переходите к левой части окна реестра и выбираете ранее созданный раздел с произвольным названием. Затем нажимаете на Файл
– Выгрузить куст
и даёте согласие на выполнение этой операции.

- Закрываете окно редактора реестра, командной строки, мастера установки ОС или же выходите из меню восстановления системы и запускаете Windows 10 в обычном режиме.

- Во время загрузки операционной системы встречаете и вводите в неё команду net user
. В таком варианте команда выводит на экран перечень учётных записей, существующих в ОС на вашем компьютере.

- Находите нужную вам учётную запись, запоминаете её и вводите команду net user user_name user_pswrd
, где user_name
– имя найденной учётной записи, new_pswrd
– её новый пароль. Если имя учётной записи состоит из нескольких слов, то их нужно взять в кавычки.

- Вводите команду exit
для закрытия командной строки и перехода к экрану входа в систему.

- Вписываете новый пароль в соответствующее поле и попадаете в систему.

Изменение пароля через скрытую учётную запись Администратора
- Перед применением данного способа выполните все действия из предыдущего до момента появления командной строки во время запуска операционной системы. После этого вбиваете в командную строку следующее: net user Администратор /active:yes
. Если на компьютере используется английское издание ОС или же вручную русифицированная система, то в команде нужно заменить Администратор
на Administrator
.

- Прописываете команду exit
, чтобы закрыть окно и попасть на экран авторизации.

- Входите в учётную запись администратора и даёте системе несколько минут на подготовку.

- Зажимаете клавиши Win+R
, вводите compmgmt.msc
и нажимаете Enter.

- Переходите в Локальные пользователи и группы
– Пользователи
.

- Кликаете правой кнопкой мышки по имени нужного пользователя и нажимаете на пункт Задать пароль
.

- Принимаете к сведению все предупреждения и переходите на следующий этап.

- Вводите новый пароль и применяете его.

Если по каким-то причинам у вас не получилось сбросить пароль аккаунта Microsoft, вы можете воспользоваться последним способом для того, чтобы создать нового пользователя. Делается это в окне с перечнем юзеров. Вам нужно кликнуть правой кнопкой мышки по пустому месту в нём, выбрать первый пункт в появившемся меню и внести все необходимые данные для создаваемой учётной записи.
Пароль входа в систему Windows – один из способов защиты личных данных. Но если пользователь забыл ключ безопасности от аккаунта и не может авторизоваться, то защита становится преградой, которую нужно срочно устранить.
Сброс пароля осуществляется несколькими способами. Выбор метода зависит от типа профиля. Если пользователь забыл пароль от локальной учетной записи, то для восстановления доступа потребуется Live CD или установочный носитель Windows. Если же утерян код доступа от аккаунта Microsoft, то справиться с проблемой можно на сайте корпорации.
Сброс пароля Microsoft
Если для входа используется профиль Microsoft, можно быстро восстановить пароль на официальном сайте. Для этого понадобится другое устройство с доступом в интернет. Чтобы приступить к возврату утерянного доступа к аккаунту Microsoft, перейдите на страничку и выберите «Не помню пароль ».
Введите адрес почты, который использовался как имя аккаунта. Укажите символы с картинки.

Для проверки личности необходимо получить код безопасности. Если под рукой есть телефон, который был использован при создании аккаунта Microsoft, отправьте на него SMS с кодом или позвоните. После этого останется только ввести полученный код безопасности, сбросить старый пароль и установить новый ключ. Если доступа к телефону нет, нажмите «Нет этих данных ».

Введите другой e-mail для связи. На него будет отправлен код безопасности Microsoft. Скопируйте его из письма.

После ввода кода безопасности нужно ответить на вопросы, касающиеся личных данных, закрепленных в аккаунте Microsoft.

Правильные ответы убедят систему, что вы - истинный владелец аккаунта. Старый пароль будет сброшен, появится возможность указать новый ключ безопасности.
Доступ к локальной учетной записи
Если пользователь забыл пароль от локальной учетной записи, то для восстановления доступа понадобится Live CD или носитель с дистрибутивом Windows 10. Для создания установочного носителя понадобится:
- Флешка.
- Другой компьютер с доступом в интернет.
- Утилита Media Creation Tool, скачать которую можно на сайте Microsoft .

Подключите установочный носитель к компьютеру, на котором используется заблокированная учетная запись, и загрузитесь с него. При появлении окна выбора языка нажмите Shift+F10 для вызова консоли.
Важно: если командная строка не появляется, выберите язык, затем зайдите в раздел «Восстановление системы» и перейдите к устранению неполадок. Там откройте дополнительные параметры и перейдите к использованию командной строки.
Определите букву раздела, на который установлена Windows 10. Для этого:
- Введите команду «diskpart ».
- Выполните «list volume ».
- Посмотрите букву тома с Windows, определив его по объему.
Обычно системному разделу присваивается буква C. После определения тома выйдите из утилиты DISKPART, введя команду «exit ».

Командную строку закрывать не надо, она понадобится для выполнения следующих запросов:
- move c:\windows\system32\utilman.exe c:\windows\system32\utilman2.exe
- copy c:\windows\system32\cmd.exe c:\windows\system32\utilman.exe
Для перезагрузки компьютера используйте команду «wpeutil reboot ». После перезапуска необходимо загрузиться не с установочной флешки, а с системного раздела. В окне входа в Windows нажмите на кнопку «Специальные параметры ». После замены системных файлов она будет запускать командную строку.

Чтобы сбросить забытый пароль, выполните запрос «net user Sample новый_пароль ». Если в имени пользователя несколько слов, заключите его в кавычки. Если вы не помните, как пишется имя пользователя, выведите полный список учетных записей командой «net users ». После смены пароля вы без труда попадете в локальную учетную запись Windows 10 по новому ключу безопасности.
Сброс через встроенного администратора
Можно не сбрасывать пароль через командную строку, а убрать его с помощью встроенного администратора Windows 10.
Важно: для применения этого метода должна быть установлена редакция Windows 10 Enterprise или Professional.
Запустите командную строку, используя указанный выше алгоритм с заменой системных файлов. Выполните «net user Администратор /active:yes ». В английской версии Windows вместо «Администратор » напишите «Administrator ». После перезагрузки компьютера в списке появится встроенный профиль, обладающий правами администратора. Зайдите в него, кликните правой кнопкой по «Пуску » и запустите утилиту «Управление компьютером ».

Раскройте пункт «Локальные пользователи », выделите пункт «Пользователи ». Кликните по профилю, в который не можете зайти, и выберите «Задать пароль ».

Нажмите «Продолжить» и введите новый пароль учетной записи. После выполнения этих действий старый код доступа будет сброшен, можно отключить встроенного администратора, выполнив «net user Администратор /active:no». Чтобы вернуть системные файлы на место, снова запустите командную строку через «Восстановление системы» и выполните две команды:
- del c:\windows\system32\utilman.exe.
- move c:\windows\system32\utilman2.exe c:\windows\system32\utilman.exe
Теперь при нажатии на кнопку «Специальные возможности » на экране ввода пароля будет появляться список дополнительных функций, а не запускаться командная строка. Есть и другие способы сброса пароля - через редактор реестра, с помощью сторонних программ. Однако описанные выше методы являются официальными, так что рекомендуется пользоваться только ими.
В наше время практически не существует кардинальных средств защиты от взлома компьютерных устройств и получения доступа к личной конфиденциальной информации пользователя.
Установление пароля администратора также не является такой уж действенной защитой компьютера, поскольку существует, как минимум, несколько способов его взломать и обойти.
Взломать пароль Администратора и войти в систему под его учетной записью — легко и без усилий
О том, какие это способы и пойдет речь в данной статье.
Совет 1. Сбрасываем пароль с помощью «Интерпретатора команд» в Windows
Для этого последовательно выполняем следующие действия:
- нажимаем «Пуск» и выбираем «Все программы»;
- в открывшихся вкладках нажимаем «Стандартные» и буквально в первых строчках списка видим опцию «Выполнить»;
- в командной строке «Выполнить» вводим «cmd» и «Ок»;
В командной строке «Выполнить» пишем «cmd»
- перед нами открывается окно Интерпретатора команд, в которое мы пишем команду «control userpasswords2», далее нажимаем «Ввод;
В окне Интерпретатора команд вводим команду «control userpasswords2» и нажимаем «Ок»
- на экране появляются «Учетные записи пользователей» – в поле «Пользователи» выделяем необходимую нам учетную запись;
В поле «Пользователи «выделяем нужную нам учетную запись
- снимаем флажок с опции «Требовать ввод имени пользователя и пароля», далее «Применить» и «Ок»;
Снимаем флажок «Требовать ввод имени пользователя и пароля»
- в открывшемся окне «Автоматический вход в систему» вводим и подтверждаем пароль либо оставляем данные поля пустыми, жмем «Ок», снова «Ок»;
В появившемся окне «Автоматический вход в систему» вводим пароль либо оставляем поле пустым.
- закрываем окно командной строки и перезагружаем наш компьютер.
Совет 2. Сбрасываем пароль учетной записи Администратор в Безопасном режиме
Для осуществления сброса встроенной учетной записи «Администратор», действуем пошагово, согласно ниже приведенной инструкции.
Шаг 1. Перезагружаем компьютер и во время загрузки нажимаем клавишу F8.
Шаг 2. В появившемся меню нам предлагается выбрать один из дополнительных вариантов загрузки операционной системы Windows – выбираем «Безопасный режим».
Шаг 3. Далее входим в систему посредством встроенной учетной записи Administrator, у которой как правило по умолчанию пароль отсутствует. Для этого в поле логина вписываем «Administrator» либо это же слово по-русски. Поле пароля оставляем свободным, а просто нажимаем «Ввод».
В безопасном режиме выбираем не защищенную паролем встроенную учетную запись Administrator
Шаг 4. В появившемся окне с предупреждением, что Windows находится в Безопасном режиме, нажмем подтверждение «Да».
Нажмем «Да» для продолжения работы в Безопасном режиме
Шаг 5. Начинаем работу в режиме безопасности – как только загрузится рабочий стол, нажимаем такую последовательность опций:
Пуск –> Панель управления –> Учетные записи пользователей
В Безопасном режиме выбираем «Учетные записи пользователей»
Шаг 6. Наводим курсор на то имя пользователя, пароль которого необходимо отредактировать либо сбросить, жмем на этот значок учетной записи.
Шаг 7. В появившемся слева меню, выбираем пункт «Изменение пароля», вводим новый пароль и подтверждаем его. Если мы просто производим сброс пароля, то данное поле оставляем пустым.
В меню слева выбираем опцию «Изменение пароля», далее вводим новый пароль и после подтверждаем его
Шаг 8. Нажимаем кнопку «Сменить пароль».
Шаг 9. Закрываем вначале окно «Учетные записи пользователей», затем окно «Панель управления».
Шаг 10. Перезагружаем компьютер.
Совет 3. Как сбросить пароль от встроенной учетной записи Администратора
Этот совет пригодится тем, кто столкнулся с проблемой, когда встроенная учетная запись защищена паролем, который мы, естественно, благополучно забыли. Итак, действуем, согласно нижеприведенному инструктажу:
- Нам понадобиться компакт-диск (либо флешка) с набором реанимационных программ для восстановления Windows, который мы вставляем в дисковод, после чего перезагружаем наш компьютер.
Для восстановления системы отлично подойдет диск-реаниматор
- Во время запуска компьютера производим вход в BIOS путем нажатия клавиши «Dilete».
- В BIOS меняем приоритет установки и назначаем загрузку компьютера с CD-ROM. Далее помещаем наш загрузочный диск с операционной системой в дисковод и перезагружаем ПК.
- После того, как произошла загрузка компьютера с CD-ROM, на экране появляется меню диска-реаниматора, в котором мы выбираем редактируемую копию Windows и переходим на «Восстановление системы».
В редактируемой копии Windows выбираем «Восстановление системы»
- Далее в диалоговых настройках этого окна нажимаем «Командная строка».
- В открывшееся поле команд вводим «regedit» и подтверждаем команду клавишей Enter.
- Находим и выделяем раздел HKEY_LOCAL_MACHINE, а в меню выбираем File, а далее Load hive.
- Нам необходимо открыть файл SAM, после чего выбрать раздел HKEY_LOCAL_MACHINE\имя_куста\SAM\Domains\Account\Users\000001F4, далее дважды щелкаем по ключу F и переходим к самому первому значению в строке 038 – к числу 11, как показано на фото.
Выбираем HKEY_LOCAL_MACHINE.. и дважды щелкаем по ключу F
- Данное число заменяем на цифру 10, при этом соблюдая большую осторожность, поскольку изменить необходимо только это число, другие же значения категорически трогать запрещается.
Данное число «11» заменяем на цифру «10»
- В том же разделе HKEY_LOCAL_MACHINE\имя_куста\SAM\Domains\Account\Users\000001F4 выбираем меню File, затем Load hive и далее «Да» — подтверждаем выгрузку куста.
Выбираем меню File — Load hive и подтверждаем выгрузку куста
- Теперь закрываем редактор реестра, а также весь процесс установки, достаем наш диск и перезагружаем компьютер.
Взламываем пароль Администратора в Windows 8
Для операционной системы Windows 8 существует свой несложный способ сброса пароля Администратора. Все, что вам нужно для этого сделать, это следовать пунктам нижеприведенной пошаговой инструкции:
Шаг 1. Заходим в раздел «Восстановление системы», а далее консоль «Диагностика», где выбираем раздел «Дополнительные параметры».
Копируем файл «sethc.exe» для избежания его потери
Шаг 3. Теперь в командной строке пишем следующее:
copy c:\windows\System32\cmd.exe c:\windows\System32\sethc.exe, то есть вместо «sethc.exe» вводим «cmd.exe».
Заменим файл «sethc.exe» на «cmd.exe»
Шаг 4. Выходим из командной консоли при помощи команды «exit».
Шаг 5. Перезагружаем наш компьютер и производим загрузку с обычными параметрами.
Шаг 6. Нажимаем клавишу «Shift» пять раз для запуска командной строки.
Шаг 7. Вводим в командную консоль «lusrmgr.msc» и видим имя администратора.
Вводим в командную консоль «lusrmgr.msc «и видим имя администратора
Примечание: при отключенной учетной записи, ее можно активировать при помощи команды «net user «Имя_админа» /active:yes»
Шаг 8. Ставим новый пароль — набираем команду «net user «Имя админа» password».
Входим в учетную запись администратора уже с новым паролем
Следует заметить, что данный способ одинаково подойдет и для более ранних версий операционных систем.
Вот такими нехитрыми способами можно сбросить пароль администратора на компьютере и ноутбуке в операционных системах Windows 7, 8 и 10.
Полезное видео по теме
Приведенные ниже видео наглядно продемонстрируют, как можно еще взломать пароль Администратора.
Сбросить пароль Администратора в Windows 7 при помощи небольшой программки
Как сбросить пароль при входе в Windows 8
Сброс пароля Администратора в Windows 10
Если вам потребовалась загрузочная (хотя необязательно) USB флешка для сброса пароля Windows 7, 8 или Windows 10, в этой инструкции вы найдете 2 способа сделать такой накопитель и информацию о том, как им пользоваться (а также некоторые ограничения, присущие каждому из них). Отдельное руководство: (с помощью простой загрузочной флешки с ОС).
Отмечу также, что у меня описан и третий вариант - установочная флешка или диск с дистрибутивом Windows также может быть использован для сброса пароля на уже установленной системе, о чем я писал в статье (должен подойти для всех последних версий ОС, начиная с Windows 7).
Утилитой Online NT Password & Registry Editor я впервые успешно воспользовался около 10 лет назад и с тех пор она не потеряла актуальности, не забывая регулярно обновляться.
Данная бесплатная программа может быть помещена на загрузочную флешку или диск и использоваться для сброса пароля локальной учетной записи (и не только) Windows 7, 8, 8.1 и Windows 10 (а также предыдущих версий ОС от Microsoft). Если же у вас одна из последних версий и при этом используется не локальный, а онлайн аккаунт Microsoft для входа, с помощью Online NT Password & Registry Editor вы все равно сможете получить доступ к компьютеру обходным путем (тоже покажу).
Внимание: сброс пароля на системах, где используется шифрование файлов EFS приведет к тому, что эти файлы станут недоступны для чтения.
А теперь руководство по созданию загрузочной флешки для сброса пароля и инструкция по ее использованию.
Примечание: если по какой-то причине данный способ не сработал, то вы можете загрузить ISO образ данной утилиты и (используется загрузчик SysLinux).
Итак, USB накопитель готов, подключите его к компьютеру, где нужно сбросить пароль или же получить доступ к системе другим способом (если используется учетная запись Microsoft), поставьте и приступите к активным действиям.
После загрузки, на первом экране вам будет предложено выбрать опции (в большинстве случаев можно просто нажать Enter, ничего не выбирая. Если в этом случае возникают проблемы, то используйте одну из опций, путем ввода указанных параметров, например, boot irqpoll (после этого - нажатие Enter), если возникают ошибки, связанные с IRQ.

На втором экране будет показан список разделов, в которых были обнаружены установленные Windows. Вам требуется указать номер этого раздела (есть и другие опции, в детали которых тут вдаваться не буду, тот кто ими пользуется и без меня знает, зачем. А обычным пользователям они не понадобятся).

После того, как программа убедится в наличии необходимых файлов реестра в выбранном Windows и возможности операций записи на жесткий диск, вам будет предложены несколько вариантов, из которых нас интересует Password reset (сброс пароля), который и выбираем путем ввода 1 (единицы).


Со следующего экрана начинается самое интересное. Вы увидите таблицу пользователей, являются ли они администраторами, а также заблокированы или задействованы эти учетные записи. В левой части списка указаны номера RID каждого пользователя. Выбираем нужного путем ввода соответствующего номера и нажатием Enter.

Следующий шаг позволяет выбрать нам несколько действий при вводе соответствующей цифры:
- Сбросить пароль выбранного пользователя
- Разблокировать и задействовать пользователя (Как раз эта возможность позволяет на Windows 8 и 10 с аккаунтом Microsoft получить доступ к компьютеру - просто на предыдущем этапе выберите скрытый аккаунт Администратора и включите его с помощью данного пункта).
- Сделать выбранного пользователя администратором.

Если ничего не выбирать, то по нажатию Enter вы вернетесь к выбору пользователей. Итак, для сброса пароля Windows выбираем 1 и нажимаем Enter.

Вы увидите информацию о том, что пароль был сброшен и снова то же меню, что вы видели на предыдущем шаге. Для выхода нажимаем Enter, при следующем выборе - q , и, наконец, для сохранения сделанных изменений вводим y на запрос.

На этом сброс пароля Windows с помощью загрузочной флешки Online NT Password & Registry Editor завершен, вы можете извлечь ее из компьютера и нажать Ctrl+Alt+Del для перезагрузки (и поставить загрузку с жесткого диска в БИОС).
Если вы, по каким-то причинам не можете войти в систему под учётной записью Microsoft или просто забыли пароль, единственным вариантом решения проблемы является сброс старого пароля. Чтобы сбросить пароль от учётной записи Windows 10 необходимо выполнить несколько несложных действий.
Сбрасываем пароль от учётной записи Windows 10
Если вы забыли пароль от учётной записи Windows 10 и не можете загрузиться на ПК, который подключён к сети, сброс старого пароля придётся делать с другого устройства. Это может быть как другой компьютер, так и смартфон.
В первую очередь переходим на страницу сайта Microsoft по восстановлении забытого пароля и отвечаем на вопросы. Ставим отметку возле пункта «Я не помню свой пароль». Жмём «Далее».
Вводим свой e-mail, код подтверждения реальной личности и жмём «Далее».

В следующем окне выбираем способ получения кода. На e-mail или телефон придёт секретный код. Вводим его в специальное поле и задаём новый пароль к учётной записи Windows 10.
Меняем пароль от ОС Windows 10 с помощью учётной записи Администратора
Для этого метода cмены забытого пароля потребуется Live-CD или загрузочная флешка с Windows 10. Выставляем в BIOS приоритетность загрузки СD или флеш и перезагружаем ПК. На этапе выбора языка установки кликаем «Shift+F10», чтобы вызвать командную строку. Вводим сначала «diskpart», а потом «list volume».

Появится список разделов жёсткого диска. Запоминаем, на котором установлена операционная система и жмём выход. Теперь вновь вызываем командную строку. Поочередности вводим следующие команды:
- Для перемещения файлов «move c:\windows\system32\utilman.exe c:\windows\system32\utilman2.exe», где С – это буква раздела, на котором установлена ОС;
- Для копирования файлов «copy c:\windows\system32\cmd.exe c:\windows\system32\utilman.exe».

Если операции перемещения и копирования были выполнены успешно, для перезагрузки ПК вводим «wpeutil reboot».
После перезагрузки на этапе ввода пароля внизу экрана выбираем «Специальные возможности» и далее «Командная строка».

Если учётная запись администратора была задана на русском языке, меняем раскладку клавиатуры и вводим следующую команду «net user Администратор /active:yes». Точно так же вводим имя администратора на английском.

После перезагрузки ПК (в некоторых случаях сразу после выполнения команды), появится выбор учётной записи «Администратора». Пароль не вводим, просто жмём «Enter».
Загрузится рабочий стол Windows 10. Жмём правой кнопкой мыши на кнопке «Пуск» и выбираем «Управление компьютером», далее «Локальные пользователи» и «Пользователи». Выбираем ту запись, пароль которой вы не помните, кликаете правой кнопкой и жмёте «Задать пароль».

Появится предупреждение, жмём «Продолжить».

Вводим новый пароль для старой учётной записи.

После нужно перезагрузить ПК, выбрать опять «Специальные возможности», «Командная строка» и отключить запись администратора. Для этого вводим «net user Администратор /active:no».

После того, как войдете под своей восстановленной учётной записью, стоит открыть диск «С», папку «Windows» и «System32». Здесь нужно удалить файл «utilman.exe», а файл «utilman2.exe» переименовать на «utilman.exe». Только после выполнения данных действий старая учётная запись вернёт свой прежний вид и не выдаст сбоев при последующих загрузках.
Также, если вы забыли пароль от Windows 10 и хотите его восстановить и разблокировать систему, стоит внести правки в раздел реестра. для этого выполняем следующие действия.
- Загружаемся с установочного диска или с Live-CD. Открываем командную строку и вводим «regedit», чтобы открыть Редактор реестра.
- В редакторе выбираем ветку «HKEY_LOCAL_MACHINE». Жмём «Файл», «Загрузить куст».

- Указываем путь к файлу, а именно: C:\ Windows\ System32\ config\ system.
- При запросе названия раздела, указываем любое.
- Внутри загруженого куста HKEY_LOCAL_MACHINE с указанным вами именем выберите раздел «Setup». В правой части окна реестра необходимо изменить следующие значения: «CmdLine» - устанавливаем значение «cmd.exe», а «SetupType» задаём значение «2».
- Жмём «Файл», «Выгрузить куст».
- Перезагружаем ПК. При входе в Виндовс 10 откроется командная строка. Нужно ввести «net user имя_пользователя новый_пароль», а затем приписать «exit».
- Windows 10 загрузится без пароля.