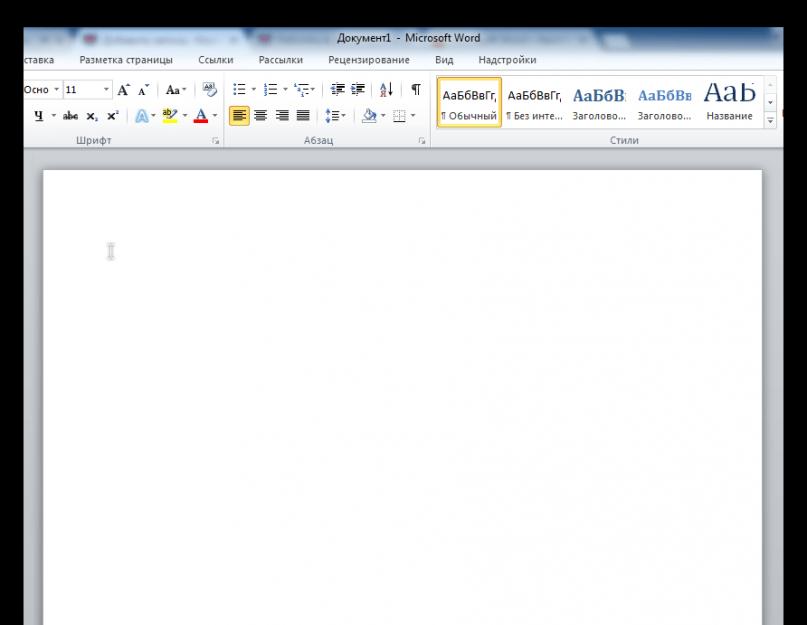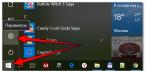О работе полезных встроенных функций программы Microsoft Word — смотрите в видеокурсе Андрея Сухова. Этот мини-курс посвящен самому популярному в Мире текстовому редактору Microsoft Word. У Ворда есть множество очень полезных встроенных функций, которыми пользуются далеко не все, хотя они могут существенно облегчить процесс создания текстового документа. О некоторых из них и рассказывается в курсе. […]
Обзор приложений, функций и интерфейса операционной системы Windows 8 — смотрите в видеокурсе Андрея Сухова. Содержание видеокурса «Windows 8 для начинающих» Системные требования. Где скачать Windows 8. Как установить Windows 8. Интерфейс Метро. Учетная запись Microsoft. Работа с приложениями. Настройка экрана. Персонализация. Рабочий стол. Настройка Рабочего стола. Проводник. Как работать с файлами. Панель быстрого запуска. […]
Ответы на основные вопросы, которые задают в интернете о работе в программе Microsoft Word — смотрите в видеокурсе Сергея Авраменко. Содержание видеокурса «Word в ответах Античайника» Как быстро сделать все буквы ЗАГЛАВНЫМИ? Как правильно оформить титульный лист? Как сделать рамку для страницы или абзаца? Как вставить картинку в текст? Как изменить настройки по умолчанию? Как […]
Microsoft Office Word является программным инструментом для написания и обработки текста. Данная программа очень распространена в повседневной офисной работе. Зачастую у сотрудников, которым приходится работать с текстом, требуют минимальных навыков работы в Офисе. В печати текста ничего сложного нет, но для его обработки и правильного оформления нужны определённые знания.
Основы работы в Microsoft Word
С помощью Ворда можно создавать тексты разного типа: рефераты, курсовые работы, документы и прочее. Предоставляется возможность оформления текста с помощью изменения внешнего вида, добавления картинок, таблиц и других необходимых элементов.
Набор текста в документ
Открыв программу с рабочего стола или меню «Пуск» , нас встретит чистый белый лист бумаги формата A4. Формат листа можно изменить под любой другой стандартный, об этом немного позже.

Прокручивать страницы можно с помощью специального ползунка справа от листа A4, либо колёсиком компьютерной мыши.
Чтобы начать печать текста, используя левую кнопку мыши, установите курсор на начало предполагаемого текста вверху страницы.
Если вы случайно что-то сделали не так либо удалили фрагмент текста, можно вернуть действие назад. Для этого используйте комбинацию клавиш «Ctrl + Z» .
Сохранение готового документа
Для сохранения ваших трудов, написанных на чистом листе электронной «бумаги», в полноценный файл для его дальнейшего использования или обработки, существует несколько вариантов действий:


Программа Microsoft Word по умолчанию устанавливает параметр автоматического сохранения документа. Отключить данный параметр можно по пути: «Файл» — «Параметры» — «Сохранение» . В этом меню можно выбрать как возможность отключения автосохранения, так и интервал времени, через который данная функция будет сохранять изменённый файл автоматически. Очень полезная функция для людей, забывающих сохранять свои документы вручную.

При работе с важными для вас документами не отключайте функцию автоматического сохранения во избежание потери данных. Причиной аварийного завершения программы может быть что угодно: случайное закрытие программы, аварийное завершение работы компьютера из-за погодных условий и прочее.
Работаем со шрифтом
Визуальное восприятие текста очень важно для читателя. Порой, из-за неправильного оформления у человека, читающего текст, пропадает всякое желание его дочитывать, каким интересным он бы не был. Для презентабельного вида набранного потока букв и символов существуют встроенные в программу инструменты.
Чем сложнее выглядит оформление текста, тем меньше желания его читать будет у пользователей документа. Принято при выборе внешнего вида текста использовать шрифт «Times New Roman» 14-го размера. Для заголовков используется 16-й размер.
Если вы всё же решились использовать другой шрифт на своё усмотрение, Ворд предлагает своим пользователям готовый список из шрифтов, предустановленных вместе с операционной системой. В случае, когда вам предоставленного количества недостаточно, вы можете установить скачанные или купленные в интернете шрифты дополнительно.
Шрифт имеет два основных параметра, это тип шрифта и его размер. Помимо них существуют также другие, дополнительные параметры для более оригинального оформления текста. Чтобы применить любой из параметров, сначала нужно выделить определённый фрагмент документа для его обработки. Для этого зажимаем левой кнопкой мыши на начало фрагмента и тянем до его конца. Чтобы выделить сразу всех документ, жмём комбинацию клавиш «Ctrl + A» .

- Для изменения типа достаточно нажать на панели на его название и выбрать из списка новый шрифт. При наведении на желаемый вариант вы сможете предварительно просмотреть, как будет выглядеть текст перед окончательным выбором. Листать список можно с помощью колёсика мыши либо нажатием ползунка, который появился справа в открытом окне.

- Чтобы изменить размер шрифта, нажмите на цифровое значение справа от названия шрифта и таким же способом сможете подобрать размер букв и символов.

Дополнительно, можно изменять размер шрифта, не выбирая цифровой параметр, а лишь нажимая на две отвечающие за это кнопки. Левая кнопка увеличивает размер букв на одну ступень, а правая, соответственно, уменьшает.



Выравнивание содержимого документа
Существует четыре функции для выравнивания содержимого в документе по листу:
- Выравнивание по левому краю (комбинация клавиш «Ctrl + L» );
- Выравнивание по центру (комбинация клавиш «Ctrl + E» );
- Выравнивание по правому краю (комбинация клавиш «Ctrl + R» );
- Выравнивание по ширине (комбинация клавиш «Ctrl + E» ).
Если с тремя первыми функциями всё понятно, тогда в чём же заключается суть выравнивания по ширине? Всё предельно просто. Данный параметр обязателен при приёме документов в некоторых организациях, поскольку после его применения текст регулярно заполняет лист с обеих сторон. Чтобы понять это, посмотрим его действие на примере:
- Выравнивание по левому краю:

- Выравнивание по ширине:

На примере видно, что во втором варианте текст с правой стороны разместился более аккуратно, ближе к краю. Именно таким должен быть формат официального материала, когда речь касается выравнивания.
Изменение начертания текста
Практически в любом редакторе есть возможность изменения стиля текста, и эта функция, конечно же, не обошла легендарный Word. Для этих параметров также есть комбинации клавиш для быстрого оформления материалов.
В редакторе Ворд представлены три основных функции для изменения начертания. Доступ к ним открыт в верхней панели управления, в том же окне, что и выбор шрифта.

- Полужирный (комбинация клавиш «Ctrl + B» );

- Курсив (комбинация клавиш «Ctrl + I» );

- Подчёркнутый (комбинация клавиш «Ctrl + U» ).

Данные параметры можно совмещать между собой. Так будет выглядеть текст с применёнными к нему тремя параметрами начертания, упомянутыми выше:

Вставка изображения в документ Word
- Чтобы вставить элемент в документ, необходимо в первую очередь открыть подменю «Вставка» в верхней панели программы.

- В галерее программы Ворд уже есть определённый набор изображений для их вставки в документ. Для просмотра данных файлов нажимаем кнопку «Картинка» .



В появившемся окне ищем желаемое изображение среди файлов на вашем компьютере.

Как видим, выполнять основную работу в офисной программе Word не сложно, главное привыкнуть к интерфейсу и приноровиться к функциям для понимания их назначения.
В этой статье представлены основные понятия, используемые в Microsoft Word, чтобы помочь новым пользователям начать создание сложных, профессионально оформленных документов.

Заголовок 1
На панели быстрого доступа 2 Сохранение , Отменить , и Возврат
Вкладка "файл" 3 Нью , Открыть , Сохранение , Печать и Закрыть .
Лента 4
Окно редактирования 5
Полоса прокрутки 6
Строка состояния 7
8
В Word необходимо сохранить документ, чтобы выйти из программы без потери данных. При сохранении документа, он хранится в виде файла на локальном компьютере или в сетевой папке. Более поздней версии можно открыть файл, измените его и распечатать его.
Откройте проводник и выберите пункт документы . Появится список документов.
Если документ, который вы хотите работать над находится в списке, щелкните имя файла для открытия документа. Если документа нет в списке, перейдите к расположению, где хранится файл и дважды щелкните файл. Появится заставка Word, а затем отображается документ.
Совет: файл и выбрав команду Открыть . Чтобы открыть недавно сохраненный документ, нажмите последние .
Большинство средств форматирования текста можно найти, нажав на вкладку Главная , а затем, выбрав в группе « Шрифт ».

1 это на вкладку Главная .
2 это группа " Шрифт " на вкладке " Главная ".
3 Шрифт ».
|
Изменение шрифта. |
||
|
Размер шрифта |
Изменение размера текста. |
|
|
Увеличение шрифта |
Увеличение размера текста. |
|
|
Уменьшение шрифта |
Уменьшение размера текста. |
|
|
Изменение регистра |
Изменение выделенного текста в прописные, строчные или другие распространенные начертание слов. |
|
|
Удаление всех форматирования для выделенного текста, оставляя только обычный текст. |
||
|
Полужирный |
Превращение выделенного текста в полужирный. |
|
|
Italicizes выделенного текста. |
||
|
Подчеркнутый |
Рисует линию под выделенного текста. Щелкните стрелку раскрывающегося списка, чтобы выбрать тип подчеркивания. |
|
|
Зачеркнутый |
Рисует линию поверх выделенного текста по центру. |
|
|
Подстрочный |
Создает подстрочного символов. |
|
|
Надстрочный |
Создает надстрочными символами. |
|
|
Текстовые эффекты |
Применение к выделенному тексту, такие как тени, свечения и отражения визуальных эффектов. |
|
|
Цвет выделения текста |
Превращение текста привлекательной помеченного маркером. |
|
|
Цвет шрифта |
Изменение цвета текста. |
Использование стилей
Стили позволяют быстро отформатировать основные элементы в документе, например заголовки, заголовки и подзаголовки. Выполните указанные ниже действия, чтобы применить стили к тексту в документе.
Выделите текст, который вы хотите изменить.
На вкладке Главная в группе Стили наведите указатель на любой стиль доступен динамический просмотр непосредственно в документе. Чтобы просмотреть полный список стилей, щелкните стрелку Дополнительно , чтобы открыть область стилей .
Чтобы применить стиль, который наиболее подходит для текста, щелкните его.
Когда все будет готово, применение стилей для отдельных элементов, Word позволяет использовать набора стилей одновременно изменить внешний вид весь документ.
На вкладке " Конструктор " в группе Форматирование документа выберите один из наборов заранее заданный стиль, например Обычная проверка подлинности или обычных . Наведите указатель на любой стиль присвоено доступен динамический просмотр непосредственно в документе. Чтобы просмотреть готовый стиль наборы, щелкните стрелку вниз справа от группы Форматирование документа .
Чтобы применить набор стилей, который наиболее подходит для текста, щелкните его.
Изменение междустрочного интервала в документе
С помощью Word можно легко изменить интервал между строками и абзацами в документе.
На вкладке " Конструктор " выберите Интервал между абзацами , чтобы просмотреть список раскрывающийся список параметров интервалов между абзацами. Наведите указатель на любой стиль абзаца интервал для доступен динамический просмотр непосредственно в документе.
Когда вы найдете нужный вид, щелкните его.
Совет: Чтобы задать собственные интервал между абзацами, выберите Custom интервал между абзацами .
Предварительный просмотр и печать
Краткий обзор пользовательского интерфейса Word

Заголовок 1 : Отображает имя файла документа, редактируется и название программы, вы используете. Он также включает стандартные свернуть, восстановление и кнопки Закрыть.
На панели быстрого доступа 2 : команды, которые часто используется, например, Сохранение , Отменить , и Возврат Здесь находятся. В конце панели быстрого доступа находится в раскрывающемся меню, где вы можете добавить другие часто используемых или часто используемые команды.
Вкладка "файл" 3 : нажмите эту кнопку, чтобы найти команды, которые выполняются документа самостоятельно вместо содержимого документа, таких как Нью , Открыть , Сохранение , Печать и Закрыть .
Лента 4 : команд, которые необходимы для работы расположены здесь. Внешний вид на ленте будет изменяться в зависимости от размера на мониторе. Word будет сжимать ленты путем изменения их порядка элементов управления в соответствии с меньшими мониторов.
Окно редактирования 5 : показано содержимое документа вы изменяете.
Полоса прокрутки 6 : позволяет изменить положение экрана вы редактируете документ.
Строка состояния 7 : отображение сведений о документе вы изменяете.
Кнопки представления 8 : позволяет менять режим отображения вы редактируете документ в соответствии с потребностями.
Элемент управления масштабом слайд 9 : позволяет изменить параметры масштаб документа, который вы изменяете.
Сохранение и открытие документа
Укажите расположение для сохранения документа в поле Сохранить в . При первом сохранении документа, предварительно заполняется в качестве имени файла в поле имя файла введите первой строки текста в документе. Чтобы изменить имя файла, введите новое имя файла.
Документ сохранен в формате. Изменение имени файла в строке заголовка в соответствии с именем сохраненный файл.
Можно открыть документ Word, чтобы продолжить работу. Чтобы открыть документ, сделайте следующее:
Нажмите кнопку Пуск и выберите пункт документы .
Перейдите к расположению, где хранится файл и дважды щелкните файл. Появится заставка Word, а затем отображается документ.
Совет: Также можно открыть документ в Word, перейдя на вкладку файл и выбрав команду Открыть . Чтобы открыть недавно сохраненный документ, выберите пункт последние
Редактирование и форматирование текста
Прежде чем редактировать или форматировать текст, сначала необходимо выделить текст. Выполните указанные ниже действия, чтобы выделить текст.
Поместите курсор в начало текста, который вы хотите редактировать или форматировать и нажмите левую кнопку мыши.
Удерживая нажатой левую кнопку мыши, переместите его вправо (называется «перетаскивания») для выделения текста. Цвет фона будет добавлена в расположении для указания диапазона выделения выделенного текста.
Большинство средств форматирования текста найдены, нажав на вкладку Главная , а затем, выбрав в группе « Шрифт ».

1 это на вкладку Главная .
2 это группа " Шрифт " на вкладке " Главная ".
3 это кнопка "Полужирный". В приведенной ниже таблице для имен и функций кнопок «» в группе « Шрифт ».
|
Изменение шрифта. |
||
|
Размер шрифта |
Изменение размера текста. |
|
Владение набором офисных приложений, особенно word и excel, сегодня является необходимым, а в некоторых случаях обязательным умением во многих профессиях направлениях жизнедеятельности. Наша программа word и excel обучение для начинающих, предназначена в первую очередь для тех, кому необходимо освоить данные программы комплексно и основательно, с подробным описанием всех необходимых инструментов и настроек. Курсы ворд и эксель, это тот минимум, освоив который, вы сможете самостоятельно работать практически в любой отрасли выполняя основные офисные задачи по обороту документов и различным видам отчетности. Многие полагают, что обучение ворд и эксель для чайников - это нечто недостаточное для того, чтобы быстро продвигаться в обучении и в профессии, но под таким, несколько шутливым названием, кроется грамотно разработанная программа обучению ворд и эксель, позволяющая осваивать предмет легко и эффективно, а главное, программа эксель обучение для начинающих пошагово позволяет внести ясность осваиваемого направления на каждом этапе.
Функции и возможности Microsoft Excel
MS Excel - универсальный и многофункциональный табличный редактор, функции которого не ограничиваются созданием и редактированием электронных таблиц. С помощью данного приложения можно значительно повысить эффективность и скорость решения широкого спектра профессиональных задач - от создания баз данных, их анализа и группировки с помощью фильтров до сложных вычислений с различными коеффициентами, визуализации и прогнозирования.
Навыки работы в Эксель незаменимы для специалистов, работающих в следующих сферах:
- Финансовая и экономическая аналитика;
- Бухгалтерский учет;
- Маркетинговые и социологические исследования;
- Научная деятельность;
- Банковская сфера и работа с кредитами;
- IT-сфера, SEO-оптимизация и продвижение;
- Работа с базами данных в различных сферах.
В вышеуказанных сферах вам потребуется владение Excel на уровне продвинутого пользователя, но для менеджеров и других офисных сотрудников в большинстве случаев достаточно базовых навыков применения табличного редактора. Во-первых, это станет большим преимуществом при трудоустройстве, а во-вторых - действительно поможет вам справляться с работой легче и быстрее.
Востребованность специалистов по Word и Excel
Несмотря на то, что научиться работать в экселе с нуля сейчас можно практически в любом учебном центре по компьютерным технологиям, специалистов, владеющих данными программами на должном уровне, не хватает. Большинство людей, приходящих на курсы ms office excel, и считающих что умеют более-мене в этих программах работать, на самом деле не дотягивают и до самого начального уровня. Но, правильное представления о своих умениях, позволяют нам не только выбрать правильно обучающий курс, но и иметь возможность претендовать на определенное место работы. Востребованность специалистов ворд и эксель, это одна сторона медали, другая сторона - их профессионализм и умение. Поэтому, эксель для чайников обучение необходимо пройти каждому, хотя бы для того, чтобы понять, на каком уровне владения программами word и excel мы находимся, и правильно ли мы делаем, что изучаем эксель с нуля или нам необходимо ms excel обучение более высокого уровня. И даже, если вы имеете начальный уровень владения программами Excel и Word, но изучение проводили самостоятельно, то на курсах вы сможете систематизировать свои знания и найти много нового в, казалось бы, понятных вещах. Ну а если проходить обучение по более сложным уровням владение офисными программами, то лучше сразу прибегать к услугам специализированных центров - вы сэкономите не только время и деньги, но и ваши нервы.
Вам пригодится знание следующих инструментов MS Excel:
- Хранение данных - создание таблиц, баз, списков, листов и книг;
- Способы обработки данных - поиск, фильтрация, форматирование и группировка по параметрам;
- Методы вычислений, анализа и прогнозирования на основе имеющихся данных;
- Визуализация данных в графиках и диаграммах;
- Логические, текстовые, математические и статистические функции;
- Формулы для быстрых вычислительных операций с большими массивами данных;
- Макросы, сводные таблицы и другие инструменты.
С чего начинать изучение, с Word или Excel
Традиционно, изучение начинается с word, программа позволяет фундаментально освоить клавиатуру и основные навыки работы с текстом и информацией различного характера. После освоения программы Word, программа Excel осваивается легче, хотя бы потому, что у вас появляется уверенный навык печатания на клавиатуре. Работа в excel обучение для чайников подразумевает владение компьютером не только на базовом уровне, но и на уровне уверенного пользования. Если Word - программа, необходимая практически каждому, как инструмент создания, редактирования, отправки и получения любого документа, то Excel, это специализированная программа, которая, возможно, необходима и не каждому, но владение этим инструментом, даже на элементарном уровне, откроет перед вами массу возможностей. Поэтому, кроме Word, очень рекомендуется пройти эксель для чайников обучение. Данная связка - word и excel, очень популярна как популярный навык любого специалиста.
Как быстро освоить Ворд и Эксель
Для опытных пользователей компьютера применение основных компонентов программного пакета на поверхностном уровне не составляет сложностей. Открыть файл, прочитать или набрать текст, сохранить документ - это действия, с которыми сталкивается абсолютно каждый человек, работающий с компьютером. Освоив любое приложение, входящее в Microsoft Office, вы сможете понять логику интерфейса и меню, и базовые операции в дальнейшем станут интуитивно понятными.
Совсем иная ситуация, если вы начинающий пользователь ПК или инструменты Office необходимы вам в профессиональных целях. В первом случае отсутствие навыков применения офисных приложений, в частности, текстового редактора Word, является серьезным препятствием для дальнейшего освоения всех возможностей персонального компьютера. Поэтому изучение Office для начинающих должно вестись на системной основе с подробным освоением базовых функций, меню и панели инструментов.
Освоить MS Office для профессионального применения еще сложнее - большинство рядовых пользователей не знают о 95% возможностей текстового редактора Ворд и табличного редактора Эксель, если этого не требует их работа.
Самостоятельное обучение требует много времени, самодисциплины и способности к концентрации, поэтому оптимальным решением будет обучение на специализированных курсах, посвященных обучению Word и Excel с нуля. В этом вам помогут Курсы компьютерной грамотности (Windows, Word, Excel) и Курсы Excel (Эксель) - базовый уровень , которые проходят в ГЦДПО. Если вы стремитесь стать профессионалом в применении табличного редактора, к вашим услугам
Word 2010 – это текстовый редактор, который позволяет вам создавать различные типы документов, такие как письма, документы, листовки, факсы и многое другое. В этом уроке вы познакомитесь с лентой главного меню и новым всплывающим меню, научитесь создавать новые документы и открывать существующие.
Word 2010 немного отличается от предыдущих версий. Панель инструментов такая же, как в word 2007 и включает в себя Ленту главного меню и панель быстрого доступа. В отличие от word 2007 такие команды, как «открыть» и «печать» располагаются во всплывающем меню, которое заменяет кнопку Microsoft Office.
Лента
Новая лента главного меню была впервые представлена в word 2007, чтобы заменить традиционное меню. Лента содержит все необходимое для выполнения обычных команд. Она содержит многочисленные вкладки, каждая из которых содержит несколько групп команд. Вы также можете добавить свои вкладки, которые содержат предпочитаемые вами команды. В некоторых группах есть стрелка в нижнем правом углу, посредством которой можно открыть еще команды.
Некоторые программы, такие как Adobe Acrobat Reader могут добавлять отдельную вкладку в ленту. Такие вкладки называются «встроенные элементы».
Чтобы свернуть и развернуть ленту
Лента выполнена так, чтобы отвечать вашим текущим задачам и быть простой в использовании. Тем не менее, вы можете свернуть ее, если она занимает слишком много места на экране.
- Щелкните стрелку в правом верхнем углу ленты, чтобы свернуть ее.
- Чтобы развернуть ленту, щелкните стрелку еще раз.

Когда лента свернута, вы можете временно вызвать ее, щелкнув по любой вкладке. Лента снова исчезнет, если вы ее не будете использовать.
Настройка ленты главного меню.
Вы можете настроить ленту, создавая свои собственные вкладки с любыми командами. Команды всегда располагаются внутри группы и вы можете создать столько групп, сколько хотите, для организации ваших вкладок. По желанию вы даже можете добавить команды к любой стандартной вкладке, создавая пользовательскую команду.

- Щелкните правой кнопкой мыши по ленте главного меню и выберите «Настроить ленту». Появиться диалоговое окно.
- Нажмите «Создать вкладку». Появится Новая вкладка с новой группой.
- Убедитесь, что вы выбрали новую группу.
- Выберите команду из списка слева, затем выберите «Добавить». Вы также можете перетащить команды прямо из группы.
- Когда вы закончите с добавлением команд, нажмите OK.

Если вы не видите нужную вам команду, нажмите Выбрать команды и из появившегося меню выберите Все команды.

Всплывающее меню содержит различные опции, при помощи которых вы можете сохранить, создать, распечатать и делиться документами. Оно похоже на меню кнопок Word 2007 и файловое меню предыдущих версий. Тем не менее, в отличие от обычного меню, оно имеет полностраничный вид, что делает его простым для работы.
Чтобы вызвать всплывающее меню:
- Нажмите по вкладке Файл.
- Опции находятся на левой части страницы.
- Чтобы вернуться к документу щелкните по любой вкладке на ленте.

Панель быстрого доступа располагается над лентой и позволяет вам получить быстрый доступ к стандартным командам не зависимо от того, на какой вы вкладке. По умолчанию оно показывает команды Сохранить, Правка и Повтор. Вы можете добавить другие команды, чтобы вам было удобно работать.
Чтобы добавить команды в панель быстрого доступа:
- Нажмите по стрелке в правой части меню
- Выберите команду, которую вы хотите добавить. Команда появится в меню быстрого доступа.

Линейка
Линейка расположена в верхней и левой частях документа. Она позволяет с точностью выровнять ваш документ. По желанию вы можете спрятать линейку, чтобы освободить больше места на экране.

Чтобы скрыть или показать линейку:
- Нажмите на значок Линейки в полосе прокрутки.
- Чтобы показать линейку, нажмите на значок еще раз.

Создание и открытие документов
Файлы в ворд называются документами. Чтобы начать новый проект в word, сначала нужно создать новый документ, который может быть, как пустым, так и шаблонным. Вам так же нужно знать, как открыть существующий документ.
Чтобы создать новый документ:
- Нажмите по вкладке файл. Откроется всплывающее меню.
- Выберите создать.
- Выберите новый документ из доступных шаблонов. Он будет выделен по умолчанию.
- Щелкните «создать». В окне word появится новый документ.

Чтобы сэкономить время вы можете создать документ из имеющихся шаблонов, которые можно выбрать в окне нового документа. Мы поговорим о шаблонах в следующих уроках.
Чтобы открыть существующий документ:
- Щелкните по вкладке «Файл». Откроется всплывающее меню.
- Выберите «открыть». Появится диалоговое окно.
- Выберите свой документ и щелкните «открыть».

Если вы открывали документ недавно, вы можете открыть его из списка Последние документы. Просто щелкните по вкладке файл и выберите последние.

Режим совместимости
Иногда вам нужно будет работать с документами, которые были созданы в более ранних версиях программы ворд, таких как Word 2007 и Word 2003. Когда вы будете открывать такие документы, они откроются в режиме совместимости .
Режим совместимости имеет определенные ограничения, так что вы будете иметь доступ только к тем командам, которые были в программах, в которых они были созданы. Например, если вы откроете документ, созданный в Word 2007, вы сможете использовать вкладки и команды Word 2007.