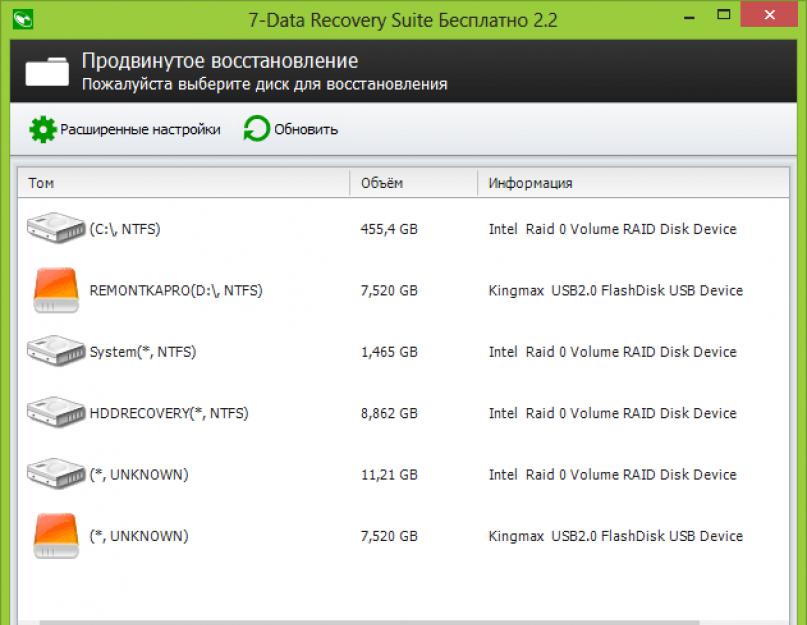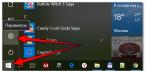Лучшие программы для восстановления данных с любых носителей информации. Восстановите файлы с жесткого диска, флешки, SD карты и корзины.
Восстановление файлов с помощью Recuva
Recuva - многофункциональный инструмент, созданный для восстановления удаленных с жестких дисков или съемных носителей файлов. Интерфейс программы отличается простотой и удобством при использовании. Большим плюсом является встроенная помощь, подсказывающая действия для возвращения необходимой информации.
Программа запускает глубокое сканирование на устройствах. Юзер может выбирать конкретный диск для анализа. У найденных файлов отображается их формат, состояние и размер. Для «реанимации» нужен всего один клик.
Мультиязычная утилита также предлагает полное удаление отмеченных элементов.

Приложение 7-Data Recovery Suite
7-Data Recovery Suite отличается небольшим размером и многофункциональностью. С его помощью Вы можете вернуть случайно или намеренно удаленные данные с флеш-карт, жестких дисков и др.
Это полноценный инструмент, который спасает в самых безвыходных ситуациях. Он работает даже в тех случаях, когда носители повреждены или отформатированы. Подходит и для устройств на оперативной системе Android.
Бесплатная версия предлагает восстановление данных, объемом до 1 Гб. Главное преимущество - возможность просмотра элемента перед восстановлением. Использование утилиты не составляет труда - она имеет интуитивно понятный интерфейс.

Wise Data Recovery
Wise Data Recovery - софт для восстановления утерянных или удаленных файлов на компьютере. Занимает немного места на винчестере, работает быстро и качественно.
В меню предлагается выбор носителя для глубокого сканирования. Детализированный поиск включает в себя ключевые фразы и другие важные характеристики. Работает с видеозаписями, музыкой, фотографиями, текстовыми файлами и даже данными с эл. почты.
Оптимизированный алгоритм обеспечивает получение быстрых результатов. Приложение определяет состояние файлов и предоставляет юзеру полный отчет о проделанной работе.

Программа Transcend RecoveRx
Transcend Recoverx - отличный софт для восстановления файлов. Это незаменимая программа для пользователей, которые боятся потерять или случайно удалить важный файл с устройства.
Она поддерживает различные виды носителей, в том числе флеш-карты, USB, жесткие диски и многие другие. Уникальная технология обеспечивает результативный поиск всех важных фотографий, документов, видеозаписей и музыкальных файлов.
Отличительная особенность - форматирование и создание защиты данных для SD-карт и CompactFlash. Это позволяет максимально обезопасить конфиденциальную информацию.

Приложение R.Saver
R.Saver - бесплатная утилита, помогающая срочно найти и восстановить удаленные файлы. Поддерживает файловые системы FAT и NTFS. Работает даже с отформатированными носителями.
Интуитивно понятный интерфейс располагает к себе. Для запуска сканирования нужно нажать всего одну кнопку. Пользователь может настраивать программу. После этого он запускает реконструкцию поврежденной файловой системы и восстанавливает необходимые для него данные.
Важное преимущество - портативность. Нет необходимости в установке. Вся работа основана на последовательных алгоритмах. Софт сам способен выбирать настройки для сканирования.

Undelete 360
Undelete 360 - надежная программа для восстановления фото . Бесплатная утилита стабильно и быстро работает. Мультиязычный интерфейс отличается простотой и удобством для пользователя.
После установки Вы можете запустить сканирование системы и в случае удачного завершения поиска, приступить к восстановлению. Работает практически со всеми носителями.
Поиск выдает результаты списком, в котором юзер может найти необходимый элемент. Для полного комфорта каждый из них сопровождается полной информацией. Для более эффективного результата есть возможность применения опции «Фильтр».
После того, как восстановите всю необходимую информацию, советуем записать её на диск с помощью бесплатных .
По многочисленным просьбам публикую обзор уникальной и очень популярной компьютерной программы для восстановления файлов после форматирования дисков или случайного удаления — Hetman Partition Recovery .
Прежде, чем начать описание замечательной программы для восстановления данных Hetman Partition Recovery, убедительно предупреждаю…
Восстанавливать файлы нужно всегда не на тот диск с которого Вы их пытаетесь реанимировать, а на другой логический или внешний диск (ssd-диск, флешку…). Это касается работы со ВСЕМИ подобными компьютерными программами.
Итак, давайте проверим, так ли хороша эта программа для восстановления файлов, как о ней говорят в Интернете…
Hetman Partition Recovery
Постоянные мои читатели знают, что прежде, чем описывать какую-либо компьютерную программу, я тщательно её тестирую и одновременно делаю скриншоты. Так поступлю и сейчас.
У меня в компьютере два физических диска — SSD и обычный HDD. Первый разбит на два логических диска — системный (С) и резервный (D), для хранения различной важной информации. На втором физическом, обычном диске (E) я храню фотки, фильмы, книги, установочные файлы программ…
Так вот, на диск D я скину папки с фото, музыкой и фильмами, а затем удалю их с диска — посмотрим, что программа Hetman Partition Recovery сможет восстановить. Ещё не запутались? Тогда вперёд…
На диске D мирно жили и никого не трогали: три серии сериала, папка с фотографиями автомобилей (179 шт) и папка с музыкой (13 файлов)…
Ой, я их «случайно» удалил!

Запускаю восстановление файлов с Hetman Partition Recovery и меня приветствует мастер восстановления…

Пожалуй воспользуюсь его услугами — это очень удобно и быстро…


Мастер мне советует произвести быстрое сканирование — так и поступаю…

Тут нажав кнопку «Готово» я был слегка шокирован — куча каких-то файлов найдено и нет моих фильмов, картинок и музыки 🙁 . Разбираться было лень — запустил глубокое «бурение», о чём совершенно не пожалел…

Нужно дождаться завершения сканирования — лупа, что внизу и слева в главном окне программы, должна остановиться, вместе с таймером, что справа внизу…


Итог — по завершении сканирования я впал в глубокий ступор. Программа Hetman Partition Recovery нашла ВСЕ ФАЙЛЫ, которые были когда-либо на диске D!!!А ведь я форматировал этот диск — несколько раз за год!
Вот мои сегодняшние три серии сериала…

…а вот и папка с обоями (авто)…

Кстати, вместе с сегодняшними удалёнными (179 шт) нашлись ещё… 589 изображений!
Вот и удалённая музыка…

…которую можно перед восстановлением даже прослушать предварительно…

Сколько там музыкальных файлов я удалил? 13? Восстановилось 141 шт!!!
Осталось выбрать файлы для восстановления (выделить их) и нажать «Восстановить» (Ctrl+R)…



Помните, что я Вам говорил в самом начале статьи? Место восстановления файлов должно отличаться от места удаления их. Удалили (случайно) с диска D — восстанавливаем на диск E.
Ответственно Вам заявляю, что программа для восстановления файлов Hetman Partition Recovery — лучшая из всех, которые я когда-либо использовал!
Добавлю ещё, что для удобства можно указать отображение эскизов в программе…

Как видите — я совершенно ничего не настраивал в программе — потому что просто нечего …

Восстановление файлов с жесткого диска – вопрос, который беспокоит многих владельцев персональных компьютеров.
Это и утеря ценной информации, и время, необходимое для ее успешного восстановления.
Специализированные сервисы берут за это немалые деньги, но, если носитель исправен, есть смысл попробовать восстановить данные самостоятельно.
Причины потери информации
Если носитель информации невредим, основной причиной могут быть:
- ошибки, которые возникли в таблице разделов или устройствах файловых систем. Чаще всего это происходит из-за некорректного завершения работы персонального компьютера, сбоев, неисправностей в работе аппаратного и программного обеспечения;
- пагубное воздействие вирусов, а также пользовательские ошибки часто приводят к утере или искажению данных. При таких сбоях, информация обычно остается на диске, но утрачиваются данные об ее расположении. Это выражается в пропаже нескольких разделов диска, отображении раздела как неформатированного;
- неточные записи файловых систем также могут привести к частичной или полной утере отдельных файлов и каталогов.
Основные причины неисправностей, которые приводят к потере информации
А может файлы, важные данные были случайно удалены или раздел, в котором они находились был отформатирован. Восстановление информации осуществляется с помощью определенного программного обеспечения в ручном или автоматическом режиме.
При использовании соответствующих программ происходит сканирование всех сведений, которые существуют на носителе. На основе обнаруженной информации, создается «карта» фрагментов восстанавливаемых данных. В ней содержится информация: какой файл к какому сектору относится, названия, размеры и другие параметры элементов сканируемой системы. Выбранные данные затем переносятся на другой диск.
Что делать при утере данных?
Если в сектора, с которых произошло удаление информации, ничего не было записано, то данные физически не были уничтожены, но исказились или были утеряны сведения об их расположении. В первую очередь, необходимо определить, где именно находятся сектора, которые хранят нужную информацию, а также воспроизвести ее в правильной последовательности.
Если на диск, откуда были удалены файлы, записывалась информация, например, форматирование и установка новой операционной системы, есть высокая вероятность физического уничтожения данных. В данных случаях выполнимость успешного восстановления информации зависит от соотношения потерянных и записанных данных. Например, при удалении 2 гигабайт баз данных и записи на их место 100 гигабайт музыки и фильмов, вероятность успешного восстановления стремится к нулю.
Механизм восстановления данных с помощью программ
- сканирование носителя;
- по результатам сканирования, составляется карта расположения фрагментов информации, на основе обнаруженных служебных записей и строится дерево каталогов;
- в карте содержатся данные о том, какой файл какому кластеру принадлежит, название, размеры и другие параметры элементов файловой системы;
- если полученной информации недостаточно, то используются определенные методы экстраполяции;
- папки и файлы, которые необходимо восстановить, выбираются в соответствии с составленной картой и переносятся на другой носитель.
В данной статье будут рассмотрены разнообразные программы, как платные, так и бесплатные, проанализированы их сильные и слабые стороны, чтобы читатель максимально быстро смог выбрать себе наиболее подходящий, под его запрос, софт.
5 лучших программ для восстановления данных
Recuva
Recuva – одна из самых распространенных программ для восстановления утраченных данных или отформатированных дисков. Высокий спрос на эту программу можно объяснить простым и понятным интерфейсом. Recuva не требует опыта или специальных знаний в сфере восстановления данных, она очень удобна и легка в использовании. Скачать ее можно отсюда
Программа детально сканирует выбранный жесткий диск (поддерживаются как различные винчестеры и флеш-накопители). Информацию возможно восстановить, даже если накопителю был нанесен какой-либо физический урон или же он был отформатирован с помощью стандартной системной команды.
Рекомендуется проводить восстановление с помощью программы, не изменяя стандартных настроек, если вы, конечно, не эксперт в области восстановления данных. Эта утилита обладает простым интерфейсом и обеспечит эффективное восстановление информации, даже при отсутствии у пользователя необходимых знаний.
Программа предложит выбрать тип восстанавливаемого файла. При поиске конкретного файла (музыки, картинки, документа), стоит указывать категорию для экономии времени, необходимую для проведения операции восстановления. Но, если вы не знаете тип файла или хотите найти данные из разных категорий, укажите «Прочее» и программа будет искать всю удаленную информацию.
Выбираем, ЧТО будем искать
Далее необходимо выбрать место, где данный файл находился до удаления. Выбирать можно не только отдельную папку, а и более обширные области, например: «Мои документы» или «На карте памяти» и программа будет проверять выбранную область на наличие необходимых данных. Если точное местонахождение неизвестно (файл удалялся с помощью специальных программ или попросту исчез), следует оставить «Точно неизвестно» по умолчанию, чтобы утилита отсканировала всю поверхность носителя.
Выбираем, ГДЕ будем искать
Появится окно готовности выполнения операции восстановления. Рекомендуется проводить углубленный анализ: он занимает больше времени, но его коэффициент полезного действия будет в разы выше.
Стоит подождать некоторое время, пока программа выполнит поиск файлов. Если вы не выбирали глубокий анализ, то операция займет очень мало времени.
Выбираем информацию к восстановлению
Откроется окно, в котором будут указаны найденные удаленные данные. Из данного списка следует выбрать информацию, которую необходимо восстановить, после чего программой будет предложено выбрать папку для восстановления.
Важным является правильный выбор папки, куда будут восстановлены наши файлы, потому что это будет влиять на эффективность их восстановления. Восстановление стоит осуществлять на иной накопитель, не на тот, с которого проводится восстановление. Особенно, это касается возвращения большого количества файлов. Можно подключить дополнительно жесткий диск или флешку для возвращения данных на них . Место должно быть немногим более, чем размер восстанавливаемых файлов.
Процедура восстановления не займет много времени и зависит от количества и размера файлов.
R-Studio
R-Studio – это удобная и функциональная программа для восстановления информации с разных накопителей, которая была удалена по ошибке. С ее помощью можно просканировать различные носители и восстановить утраченные данные не только с жестких дисков, но и с флеш-накопителей. Скачать утилиту можно с веб-сайта http://www.r-studio.com/ru/Data_Recovery_Download
Изначально стоит определиться с выбором версии: демо или полной. Если вы не занимаетесь восстановлением данных постоянно, лучше выбрать демо версию. 20-дневного срока хватит с лихвой, чтобы восстановить всю информацию.
Если вы не профи, лучше использовать демо версию
Кроме восстановления, утилита также может выполнить предварительное сканирование. Эта операция ускорит и повысит эффективность процедуры восстановления. Стоит обратить внимание, что просканировать устройство можно и сторонними программами, а в R-Studio загрузить файл с отчетом о проделанной работе. Утилита всегда проводит подробное сканирование по секторам. Это может занять определенное время, в зависимости от размера раздела, который подвергается проверке.
Проводим сканирование выбранного раздела
После окончания проверки, можно будет произвести просмотр всех файлов, которые ей удалось обнаружить и потом уже отобрать те, которые можно восстановить. Для того, чтобы восстановить файл, нужно нажать на него правой кнопкой мыши и выбрать команду «Восстановить».
R-Studio удобна и мультифункциональна
Если точно неизвестно, что было удалено с устройства, и вы собираетесь восстановить все утерянные файлы, в таком случае, нажмите правой кнопкой на нужный носитель и выберите «Восстановить все файлы».
В конце просто выбираем раздел, куда восстановить
В конце надо будет выбрать папку, куда будет произведено восстановление изъятой информации. Важно! Обязательно нужно учитывать, что папка должна находится не на том жестком диске, с которого будет осуществляться возврат информации, потому что во время восстановления одних файлов, другие могут окончательно ими затереться.
После выбора папки, нужно подождать, пока программа будет диагностировать накопитель и восстанавливать утраченную информацию.
Easy Recovery
Easy Recovery смело можно назвать высококачественной программой для профессионалов, которой сможет овладеть и обычный пользователь. Она завоевала популярность благодаря отличной эффективности и, одновременно, простоте использования в сравнении с аналогичными утилитами. Преимуществом данной программы является то, что она также может выполнять предварительную диагностику носителя. Скачиваем программку
Нажимаем на «Disc Diagnostic» и выбираем необходимую команду. Если утилита была скачена с целью восстановить данные, то проводим глубокое сканирование «SmartTests». Кроме сканирования программа сделает диагностику и определит есть ли проблемы у жесткого диска, например, нечитаемые сектора или же любые иные, чтобы предотвратить неприятности.
Меню диагностики
После выбора команды определяется тип и количество носителей, которые сейчас работают на устройстве. Выбираем с каким мы будем работать, где восстанавливать информацию.
Для максимально точной и полной диагностики выбираем «Run extended SMART test». Предварительно, стоит запастись терпением: проверка займет немало времени.
Запасаемся терпением и выбираем сканирование
Для восстановления файлов заходим в раздел «Data Recovery» и подбираем режим, который нам интересен. В данной программе режимы выбираются в зависимости от конкретной ситуации.
Например, если вы, случайно, форматировали жесткий диск, выбирайте категорию «Format Recovery». Далее выбирается файловая система накопителя и раздел, который был отформатирован.
Если есть необходимость восстановить удаленные файлы, в таком случае выбираем функцию «Deleted Recovery» – открывается меню выбора дисков и определяются форматы восстанавливаемых файлов.
Восстанавливаем утраченные файлы
Если же данные пропали в результате сбоя программного обеспечения или причина пропажи неизвестна, выбираем вариант «Advanced Recovery». После сканирования программа найдет информацию, которая была удалена в определенный промежуток времени.
Выбираем то, что нам нужно восстановить. Обычно процедура диагностики и восстановления не занимает много времени. Это будет зависеть от объема данных, которые нужно вернуть.
PhotoRescue Pro
PhotoRescue Pro – это утилита, которая поможет провести восстановление удаленных фотографий или видеозаписей. Нынешние цифровые устройства предоставляют широкие возможности для записи, перезаписи и оптимизации медиафайлов. Если вы, случайно, удалили нужные файлы с цифрового гаджета – эта утилита решит эту проблему.
С помощью этой программы можно восстановить данные с любых типов флешек, жестких дисков или мобильных телефонов. Вернуть данные возможно даже с поврежденных и форматированных носителей.
Работать с PhotoRescue Pro очень удобно и доступно. Скачать ее можно отсюда Программа поддерживает множество языков, в том числе и русский. После выбора языка появляется окно, в котором нажимаем кнопку «Next» и появляется окно регистрации. Если вы хотите просто восстановить несколько фотографий, регистрировать программу не имеет смысла, но если вы постоянно работаете с камерой, и данная проблема возникает у вас довольно часто, стоит приобрести полную версию.
Вначале выбираем накопитель, с которого будем возвращать информацию. Утилита работает сразу с несколькими файловыми системами, что очень выгодно. Жмем «Next».
Анализируем содержимое
После выбора необходимого нам накопителя жмем «Next», ждем пару секунд – утилита проверит, выбранный нами, раздел. Высвечивается список из папок, нам необходимо выбрать ту, которая нас интересует. Если местонахождение файла неизвестно – жмем на галочку в самом верху, чтобы выделить все найденные данные. «Next»
Выбираем нужную папку
Подбираем форматы интересующих нас файлов. Чтобы не ошибиться, лучше не убирать галочки с отдельных форматов, чтобы утилита нашла максимум информации. Далее выбираем нужные файлы. Жмем «Next».
Выбираем нужную папку
После завершения выбора форматов, начнется операция сканирования. Время проверки будет зависеть от объема данных и займет от нескольких минут до пары часов.
Длительность сканирования зависит от размера данных
Преимуществом программы перед аналогами является одновременная проверка накопителя на наличие в нем нечитаемых секторов. Благодаря этому, можно не только восстановить утерянную информацию, а провести диагностику и поиск неисправностей.
Осталось только восстановить данные
После окончания сканирования открывается список файлов. Есть возможность искать файлы по категориям (видео, фото, аудио) и форматам, а не по разделам и всевозможным папкам.
Программа показывает какое количество данных было найдено, а что удалено. Благодаря этому, вы быстро сориентируетесь какие файлы найдены, а какие были бесповоротно утеряны.
GetDataBack
GetDataBack – одна из самых эффективных и наиболее мощных. С ее помощью можно восстановить данные практически в любой ситуации. Разработчик провел разделение программы на два подтипа: первый для файловой системы NTFS, а вторая – для FAT. Скачиваем ее отсюда: https://www.runtime.org/data-recovery-software.htm
Восстанавливаем все удаленные файлы для эффективного результата
Устанавливать данную утилиту необходимо на посторонний винчестер. Нельзя восстанавливать на носитель, с которого будут восстанавливаться файлы, так как нужная информация будет перезаписана.
После открытия программы, появляется меню из четырех пунктов. Для максимальной эффективности рекомендуют выбирать четвертый пункт – «I want to recover deleted files» (Я хочу восстановить удаленные данные).
Выбираем необходимый раздел
В открывшемся списке локальных дисков, которая утилита найдет во время сканирования винчестера, нужно найти раздел, где находились удаленные файлы. Программа дает много возможностей в сфере восстановления данных, но если вы просто хотите вернуть информацию с накопителя и не знаете, где они находились, стоит выбрать категорию «Physical drives».
Открывается окно файловых систем и необходимо выбрать ту, которую поддерживает данная версия программы (в нашем случае NTFS). В современных компьютерах применяются одновременно различные файловые системы, поэтому ставим галочку возле «Show recommended».
Выбираем интересующую нас файловую систему
После детального сканирования утилита откроет проводник папок, простой и удобный в понимании. Справа будет отображаться содержимое выбранной папки; если информация была удалена, после восстановления GetDataBack покажет файлы зачеркнутым шрифтом для удобства классификации. Каждый файл оснащается особой маркировкой, с помощью которой можно определить тип найденной информации.
Восстановление данных производится легко и удобно
В итоге выбираем нужные нам данные и запускаем восстановление. После окончания восстановленный файл будет доступен в редакторе
Восстановление файлов с помощью данной программы в файловой системе FAT проводится аналогично.
Заключение
В этой статье были рассмотрены, на мой взгляд, самые популярные и эффективные программы для восстановления удаленных данных с винчестера и различных носителей. Для новичков подойдет популярная, с простым интерфейсом Recuva; при потере медиа-файлов стоит выбирать PhotoRescue Pro, она умеет восстанавливать данные практически с любых современных гаджетов; для постоянной работы с возвратом информации идеальной будет GetDataBack - она обладает мощным функционалом, эффективна и в то же время обладает эргономичным главным меню.
Если же у вас по каким-то причинам не получилось восстановить свои данные, а информация представляет ценность, есть смысл обратиться к специалистам. Они обладают более мощным софтом и смогут помочь там, где данные утилиты бессильны.
Если вы случайно выполнили быстрое форматирование раздела жесткого диска или флешки, то ничего страшного: информацию можно восстановить, используя специальные программы. Удаленные данные будут возвращены с вероятностью в 99%, если подобрать правильную утилиту и делать все по инструкции.
Правила восстановления
Чтобы восстановление данных прошло успешно, нужно соблюсти главное требование – не записывайте на носитель, с которого удалены файлы, новую информацию. Удаленные данные не уничтожаются бесследно – затираются лишь сведения о них в файловой таблице.
Важно: не сохраняйте восстановленные данные на диске, с которого они были ранее удалены. Используйте съемный диск или другой раздел винчестера.
Восстановить отформатированные данные можно лишь в том случае, если применялось быстрое форматирование (по заголовкам). После глубокой разметки вернуть информацию в домашних условиях практически невозможно.
Использование программы Recuva
Сначала попробуйте восстановить файлы после форматирования системы с помощью бесплатной программы Recuva. Как показывают, тесты, эта утилита возвращает более 80% файлов после форматирования системы или съемного накопителя.
Появится список файлов, обнаруженных после форматирования системы. Удаленные данные, которые отмечены зеленым кружком, можно без проблем восстановить – они полностью исправны. Если файл отмечен желтым или красным цветом, то вернуть его не получится: при форматировании системы данные оказались повреждены.
Другие бесплатные программы
Recuva находит не все стертые данные, поэтому иногда возникает необходимость использовать другие программы. Чтобы вы не запутались среди многообразия софта, в описании которого указано, что он возвращает удаленную информацию после форматирования системы, выделим две проверенных утилиты – MiniTool Power Data Recovery и /TestDisk.
Первая программа условно-бесплатная – можно сохранить за раз не более 1024 Мб. Если удаленные данные занимают меньший объем, то никаких проблем с их возвратом не возникнет. Вторая утилита полностью бесплатно и восстанавливает любые объемы информации.
Работа с MiniTool Power Data Recovery:

Если возможностей MiniTool Power Data Recovery вам не хватило, используйте утилиту PhotoRec/TestDisk, с помощью которой можно восстановить файлы практически в любой ситуации: после разметки, при сбое файловой системы и т.д.. На все проблемы здесь один порядок действий:
- Запустите программу и выберите диск, с которым будете работать.

- Укажите отформатированный раздел или съемный накопитель. Нажмите «Search».

- Выберите файловую систему «Other».

- Запустите режим сканирования «Free».

- С помощью стрелок выберите папку, в которую нужно восстановить файлы, и нажмите «C».

Данные будут сохранены в указанный вами каталог. Файлы могут изменить имя, но проблем с их запуском возникнуть не должно.
Флешки и sd карты памяти – вместительные, дешевые и удобные устройства для хранения информации. На флешке могут находиться данные особой важности: конфиденциальная информация, логины и пароли для доступа к кошелькам, банковским счетам. Также USB Flash накопитель используется как ключ для доступа и авторизации к операционным системам, услугам, программам.
В результате простой ошибки (или по банальной невнимательности) легко потерять ценную информацию на флешке. Чаще всего, потеря информации происходит из-за поврежденной файловой структуры. В ряде ситуаций удаление действительно необратимо, но в других случаях восстановление флешки возможно. Что мы и попытаемся сделать самостоятельно – программным способом.
В этом обзоре представлены программы, которые помогут при . У каждого приложения есть сильные стороны и слабые, мы их обязательно перечислим.
Как тестировались программы
Для тестирования программ взята usb флешка размером 7.29 Гб с файловой системой FAT32. На нее были скопированы файлы:
Мы очистили флешку от файлов так, как бы это выглядело в реальности. Для этого мы:
- удалили файлы на флешке, минуя корзину (Shift + Del)
- выполнили быстрое форматирование (с опцией Очистка оглавления).
- поверх удаленной информации записали файл видео размером в 1,1 Гб.
Выбор лучшей программы для восстановления удаленных файлов
Приложения-реконструкторы хороши тем, что пропускают служебную информацию на флешке и обращаются к памяти напрямую. Как правило, из памяти устройства можно извлечь если не все, то хотя бы некоторые данные, которые будут пригодны для дальнейшей работы. В результате манипуляций, используя специальные программы, мы восстановим данные, содержащиеся на флешке. Важно то, что flash-носитель будет работать абсолютно корректно после процедуры реанимации данных.
Программ для восстановления файлов на флешке – бесчисленное множество. Многие из них универсальны: работают с жесткими дисками, системными разделами, подходят для восстановления специфических файловых форматов
Я предлагаю вам ознакомиться с программами, которые работают с мобильными устройствами хранения – usb флеш и sd карты памяти.
Unformat - программа для восстановления данных с флешки со множеством настроек
Восстановление файлов в Unformat
Сканирование удаленных разделов на флешке заняло около 20 мин. Дальнейшее сканирование раздела после открытия раздела – примерно столько же времени. Сохранение файлов также отнимает несколько минут времени.
Программа Unformat определяет удаленные разделы, тип файловой системы, качество результатов, первый и последний сектор раздела. Всю информацию о процессе можно отследить через журнал.
Файлы, отсортированные по файловым типам, доступны в разделе files detected by signatures. При этом, файловые типы могут не совпадать с расширениями и их нужно вручную менять.
В результате, программа Unformat обнаружила все фотографии в формате jpg. После форматирования и перезаписи сохранились все данные, включая exif-информацию. А вот имена файлов удалились. Видео и аудиофайлы в Unformat найти не удалось.
В данном видео я показываю, как восстановить информацию с флешки, используя базовые настройки Unformat:
CardRecovery – специализированная программа для восстановления файлов с флешки
Программа CardRecovery органично вписывается в обзор, поскольку список поддерживаемых устройств включает usb-флешки и переносные накопители. Поможет вернуть файлы при таких сценариях удаления как случайное форматирование, повреждение файловой системы флешки и memory card damage.
На самом деле, этот продукт давно не обновляется, последняя версия – 6.10 – вышла несколько лет назад. Тем не менее, CardRecovery работает без проблем в Windows 10.
Восстановление другой информации с usb-флешки (архивов, документов), к сожалению, недоступно. По этой причине утилита CardRecovery будет полезна больше владельцам фото- и видеокамер, потерявшим информацию на карте памяти или флешке.
Стоимость программы невысока, лицензия для 1 пользователя стоит $39.95 USD.
Восстановление файлов в CardRecovery
Для восстановления данных на флешке мы выполнили действия:
- Выбрали списке Removable Devices, в качестве устройства хранения, usb flash.
- Указали файловые типы для сканирования на флешке. В CardRecovery установлены лимиты на файловые расширения, в основном это мультимедийные типы файлов - фото, аудио и видео.
Результаты сканирования отображаются как “имя файла - свойства”. Из фотографий можно легко извлечь exif-информацию. На одном из шагов (Step 3) можно ознакомиться с превью. В этом плане CardRecovery - пожалуй, самая удобная программа.
Для видео превью недоступно: увидеть его можно только после покупки полной версии.
CardRecovery восстановила все изображения на флешке, как и Unformat. Множество медийных файлов было восстановлено в поврежденном виде без шансов на восстановление (видимо, это информация, которая содержалась на флешке очень давно и была перезаписана многократно).
PhotoRec - восстановление фотографий с флешки
Восстановление файлов в PhotoRec
PhotoRec сохраняет результат в указанную папку по мере восстановления.
Сканирование заняло около 10 мин.: что достаточно быстро при том, что результаты идентичны Unformat. Программа восстановила не только фото, но и видео, причем не то, что было удалено с флешки после форматирования, но и файлы, записанные и удаленные до теста. Видимо, это место на флешке не было перезаписано, поэтому ролики размером в 1 Гб каждый восстановились практически без повреждений.
Из недостатков – в PhotoRec нет опции сохранения. Все файлы кучей сохраняются в указанную папку, превью недоступно. Также недоступна информация, откуда были удалены файлы.
Программа Recuva - бесплатное восстановление информации с флешки
Recuva - программа-универсал, использовать ее можно для восстановления с usb флешек, sd карт, hdd и ssd. Ее инструментарий бесплатен, и вам не придется покупать лицензию, чтобы обойти лимиты, как в других recovery-программах. При восстановлении флешки, на последнем этапе, не показывает окно с требованием оплатить полную версию.
Восстановление с usb-флешки в Recuva
Если флешка в очень плохом состоянии, можно создать образ, включить поиск по сигнатурам. В зависимости от степени повреждения, отображается цветовая маркировка файлов. Для медиа файлов доступно превью.
Как восстановить информацию на флешке в Recuva
- Подключив флешку, мы открыли Recuva Wizard, выбрали типы файлов и носитель (usb флешка).
- Также мы активировали опцию Deep Scan, чтобы не пропускать поврежденные и перезаписанные файлы.
В целом, восстановление заняло около 20 мин. Если usb флешка более 64 Гб, готовьтесь что сканирование займет еще больше времени. Тем не менее, Recuva работает быстрее, чем другие программы, та же Unformat.
Удобно то, что в Recuva Wizard есть превью, что особенно удобно при работе с фото, если вам нужны только конкретные файлы
Вообще, все делается несколько кликов, но за это придется платить тем, что нет возможности выбрать раздел для восстановления и нет сортировки по сигнатурам.
File Scavenger – программа для восстановления файлов на флешке
Список решаемых с помощью File Scavenger проблем впечатляет:
- Восстановление файлов, удаленных с usb-флешки
- Восстановление данных после случайного форматирования флешки
- Исправление поврежденной флешки
- Флешка не определяется в Управлении дисками
- Флешка "обнулена" до заводских настроек
Файлы можно восстанавливать на жестких дисках, картах памяти, RAID-массивах и др. Восстанавливает данные на большинстве файловых систем (включая NTFS, FAT 32/16/12, exFAT, ReFS) и виртуальных дисках (VMFS, VMDK, VHD и VHDX).
Программа работает без установки (соответствующую опцию можно выбрать при запуске File Scavenger).
File Scavenger регулярно обновляется, на сайте разработчика доступна актуальная версия программы для Windows 10 и Server 2012, в 64- и 32- битной редакциях.
Следует учесть, что в демонстрационном режиме File Scavenger дает возможность протестировать функционал; сохранение восстановленных файлов без покупки лицензии невозможно. Стоимость File Scavenger Standard Edition - $ 57.00, Professional Edition - $ 195.
Восстановление файлов в File Scavenger
Для восстановления файлов с флешки нужно:
- Выбрать в списке устройств usb-флешку,
- Указать режим сканирования quick (быстрый) или long (длительный)
- Нажать кнопку Scan.
- По окончанию сканирования отобразится таблица с найденными на флешке данными.
- Для каждого файла указывается статус (вероятность восстановления информации), дата изменения, размер и прочие сведения, полезные при восстановлении с флешки.
Также File Scavenger отображает раздел, папку, где были удалены файлы. Колонка Status не всегда отображает реальную информацию. Для некоторых файлов, которые Recuva определяла как доступные для восстановления, здесь информация отсутствует.
В программе очень мало настроек сканирования, интерфейс довольно неудобен, хотя и прост. Файлы можно отобразить в виде файлового древа, плюс доступно превью. Можно выделить все файлы или только указанные типы (файлы сортируются по сигнатурам) и через вкладку Save to.
Вердикт. Программы для восстановления usb флешки – какая лучше?
Результаты показали, что программы-участники обзора показали примерно одинаковые результаты. По сути, вероятность восстановить данные на флешке по большей части зависит от того, какие действия проводились с usb-носителем после удаления данных.
Так что основное различие программ – стоимость лицензии и удобство интерфейса.
Ответы на вопросы читателей
У меня включена функция "автозапись вызова". Когда вчера удалила записи выборочно, то в какой то момент нажала "удалить все". А все мне не нужно, там есть записи, которые мне необходимы. Что делать? Как их восстановить?
Ответ . Любая из вышеперечисленных программ для восстановления файлов (Recuva, Recover My Files, CardRecovery и прочие утилиты) позволяют восстановить аудиозаписи, скажем, на флешке. Данные могут быть записаны и не на usb-флешке, значения не имеет. Просто укажите источник для сканирования удаленных файлов, далее просмотрите найденные результаты и укажите файлы, которые больше всего похожи на аудиозаписи (узнать можно по расширению файлов) для возврата.
На флеш карте попали внезапно все файлы (фото, музыка и др.), но папки, которые созданы мной, остались. Перезаписи не было, никаких действий с форматированием не было. Очень странная ситуация, что это может быть? Хотелось бы верить, что восстановление данных с флешки все еще возможно…
Ответ . Все перечисленные здесь программы (CardRecovery, PhotoRec, Recover My Files и Recuva) одинаково эффективны при восстановлении данных с флешки. Читайте обзор и выбирайте ту утилиту, которая будет соответствовать вашим критериям.
Непосредственно о том, как восстановить информацию с флешки, можно узнать, выбрав нужный раздел на нашем сайте в главном меню. Для некоторых приложений доступна видеоинструкция.
Я удалил информацию с флешки (архив rar в архиве файлы word, pdf и dwg) и поверх полностью записал архив rar с файлами pdf. Возможно ли восстановить предыдущую информацию на флешке?
Ответ . Если до перезаписи на флешке оставалось свободное место, шансы восстановить информацию есть. Вообще-то они есть всегда, но если места не было и вы удаляли файлы именно по этой причине - вероятность снижается. Вам поможет любая программа для восстановления удаленных файлов с флешки, например, Undelete 360, Recuva или Unformat.