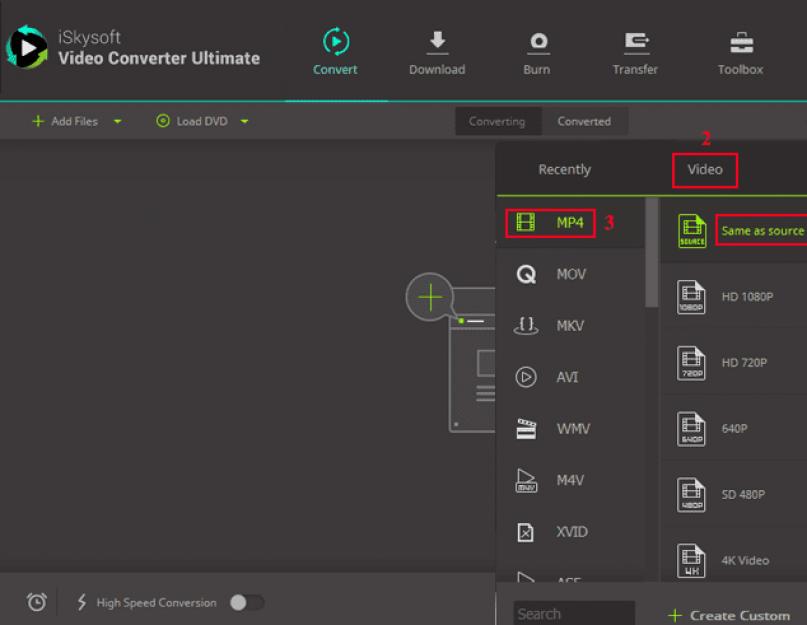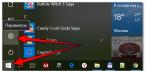Рассмотрим стандартную структуру диска DVD .
Если взять любой стандартный DVD, то, открыв его, вы обнаружите две папки - AUDIO_TS и VIDEO_TS .
Откроем вторую папку VIDEO_TS. Внутри находятся различные файлы с расширениями BUP, IFO и VOB. Что это за файлы?
IFO - это информационные файлы диска, они "знают", что находится в файлах VOB и поддерживают порядок их запуска.
BUP - файл резервного копирования файла IFO (для подстраховки). Обратите внимание, каждому файлу IFO соответствует файл BUP такого же размера.
VOB - основные файлы DVD, в которых содержится информация о видео, аудио, титрах.
Посмотрите на скриншот DVD-диска, открытого в Total Commander, чтоб разобраться в различных файлах и их расширениях.
Первые три файла, выделенные красной рамкой - это файлы меню. Значит, файлы с названием VIDEO_TS (с тремя вышеназванными расширениями) отвечают за меню вашего DVD.
Остальные три рамки выделяют три раздела диска, так называемые, главы.
Сам фильм можно определить по размеру VOB-файлов - это VTS_03_1, VTS_03_2, VTS_03_3. Вы видите, что размер каждого из них более 1 Гб. Значит, третья глава - это и есть основной фильм.
Обратите внимание, что в каждом разделе есть файлы со всеми тремя расширениями - BUP, IFO и VOB.
Ну а теперь определимся, для чего нужна информация о структуре диска.
Для примера, вы хотите сделать из вашего DVD AVI-видеофайл (другими словами DVDrip), чтоб хранить его на компьютере, или уменьшить размер, или по какой-то другой причине.
Вам потребуется программа для конвертации видео . Перейдя по ссылке вы можете выбрать подходящую для ваших целей программу. Я чаще всего использую CanopusProCoder .
В нашем случае, после открытия конвертера нужно указать путь к файлу VTS_03_0 с расширением IFO. Именно к нему, а не к VOB-файлам (которых три штуки в нашем примере), если вы хотите получить фильм целиком, а не отдельный выбранный кусок.
VOB-файл можно выбирать при конвертации, если на вашем диске он один и не связан с другими. Напоминаю, что файл IFO поддерживает связь между отдельными VOB-файлами и порядок их запуска.
Если же вам нужно из AVI сделать DVD, используем тот же конвертер, только в обратном направлении. В статье о конвертации я уже описывала этот процесс с помощью Canopus ProCoder Wizard, можете посмотреть.
Вам не нужно думать о создании BUP, IFO и VOB файлов, достаточно "заказать" кодировщику DVD в качестве выходного видео, и он все сделает автоматически.
В полученной папке с готовым фильмом вы обнаружите все вышеперечисленные файлы. Если ваш фильм небольшой, он поместится в одном VOB-файле.
Мы надеемся, что помогли Вам решить проблему с файлом VTS. Если Вы не знаете, где можно скачать приложение из нашего списка, нажмите на ссылку (это название программы) - Вы найдете более подробную информацию относительно места, откуда загрузить безопасную установочную версию необходимого приложения.
Посещение этой страницы должно помочь Вам ответить конкретно на эти, или похожие вопросы:
- Как открыть файл с расширением VTS?
- Как провести конвертирование файла VTS в другой формат?
- Что такое расширение формата файлов VTS?
- Какие программы обслуживают файл VTS?
Если после просмотра материалов на этой странице, Вы по-прежнему не получили удовлетворительного ответа на какой-либо из представленных выше вопросов, это значит что представленная здесь информация о файле VTS неполная. Свяжитесь с нами, используя контактный формуляр и напишите, какую информацию Вы не нашли.
Что еще может вызвать проблемы?
Поводов того, что Вы не можете открыть файл VTS может быть больше (не только отсутствие соответствующего приложения).
Во-первых
- файл VTS может быть неправильно связан (несовместим) с установленным приложением для его обслуживания. В таком случае Вам необходимо самостоятельно изменить эту связь. С этой целью нажмите правую кнопку мышки на файле VTS, который Вы хотите редактировать, нажмите опцию "Открыть с помощью"
а затем выберите из списка программу, которую Вы установили. После такого действия, проблемы с открытием файла VTS должны полностью исчезнуть.
Во вторых
- файл, который Вы хотите открыть может быть просто поврежден. В таком случае лучше всего будет найти новую его версию, или скачать его повторно с того же источника (возможно по какому-то поводу в предыдущей сессии скачивание файла VTS не закончилось и он не может быть правильно открыт).
Вы хотите помочь?
Если у Вас есть дополнительная информация о расширение файла VTS мы будем признательны, если Вы поделитесь ею с пользователями нашего сайта. Воспользуйтесь формуляром, находящимся и отправьте нам свою информацию о файле VTS.
The VTS format is specifically used for playing back DVDs and comes in very many variations. For every variation you come across, it will have its own use which is important to understand beforehand. Only choose a variation that suits your use. Without this format, your DVDs will never play on a DVD player. You will want to convert VTS files to MP4 for playback easily on multiple platforms.
Part 1. Best Way to Convert VTS Files to MP4
This is the ultimate solution for converting, burning, playing and editing videos. With , it will be very easy converting VTS to MP4. The super-fast conversion speed offered by the program will make sure you get to save on your precious time. With the high speeds comes a guarantee for high quality to the converted video. One thing iSkysoft Video Converter Ultimate will accomplish is convert media files to the DVD disc as well as convert DVD to very many formats. It"s the best solution for converting VTS to MP4.
Get the Best VTS to MP4 - iSkysoft Video Converter Ultimate
The following is about how to quickly convert VTS to MP4 with iSkysoft Video Converter Ultimate. The whole process contains 3 steps, and you can get the MP4 file! Now let"s start!
Step 1. Import VTS Files
When you have the VTS files in your computer, it will be very easy adding them to the program timeline. One option to consider is dragging and dropping the files to the timeline. With this, you will have to add one at a time so it might take time. The second option is clicking "Add Files" or "Load DVD" on the menu bar to browse through the computer and add multiple files at the same time.
Step 2. Choose MP4 as Output Format
Don"t ignore the fact that you will come across limitless output formats for your files conversion. If not careful enough, they might confuse you to choose a wrong one. Ensure you have spotted MP4 and clicked on that to add as the right output format. For the rest, you can ignore them after choosing MP4.

Step 3. Start Converting VTS to MP4
The last step will be converting your VTS files to MP4. To convert, you will be required to click on the "Convert" button and the process will begin right away. If the file is long, expect the process to take some time to complete.
Great! Now you have succesfully converted VTS to MP4 video. Try more on your own computer. You can download this smart converter from the Free Download buttons below.

Part 2. How to Free Convert VTS to MP4 in VLC
You can easily convert VTS file to MP4 through your VLC Media Player. Just follow the simple steps below to use your VLC as a video converter and start converting files.
Step 1. Open VLC and from the Media menu, click on the "Convert/Save". It’s labeled as "Convert/Stream" on Mac.
Step 2. Through the "Add" button, select as many video files as you want to convert. Once done, click "Convert/Save" button at the bottom.

Step 3. From the Profile section, choose the desired output format like MP4 from the available formats.

Step 4. Then select the Destination folder and give a filename to the new video.

Step 5. In the Profile section, you can click on the Tools icon if you want to explore advanced features. There are several customization features including audio/video codecs.
Step 6. After choosing all the settings and customizing features, click the "Start" button at the bottom. VLC will start converting your VTS file into MP4, which will be stored in the selected folder. Conversion time depends on two factors: size of the video and speed of the internet connection.

Part 3. Free Online VTS to MP4 Converter
If you don’t have VLC player, you can convert your VTS file into MP4 file online without requiring any registration or downloading any app or software. Online Audio Converter & Video Converter is a good online VTS to MP4 converter that is both quick and easy to use. Follow the steps below to convert VTS to MP4 online at media.io:
Step 1. Choose the file you want to convert.
Step 2. Secondly choose the file type, Video, Audio, HD Video or a device compatible file format.
Step 3. In the next step, choose the output format.
Step 4. Click "Convert" and the video will start converting.
Step 5. This online converter gives several options to save the converted video. You can choose to receive the output video in your email, download it directly, scan the QR code to download or save it to your Dropbox.
Одним из популярных форматов для хранения видео на DVD является VOB. Поэтому пользователи, которые жалеют просмотреть DVD-диск на ПК, сталкиваются с вопросом, какой программой можно открыть данный тип файлов. Давайте выясним это.
Для проигрывания VOB используются видеоплееры или более универсальные программы-медиапроигрыватели, а также некоторые другие приложения. Данный формат представляет собой контейнер, в котором непосредственно хранятся видеофайлы, звуковые дорожки, субтитры и меню. Поэтому для просмотра DVD на компьютере важным нюансом является то, чтобы проигрыватель не только умел работать с форматом VOB, но и поддерживал воспроизведение находящегося в данном контейнере содержимого.
А теперь рассмотрим процедуру открытия указанного формата в конкретных приложениях. Прежде всего, нужно отметить, что если программа связана с данным файловым расширением в настройках ОС, как приложение для его открытия по умолчанию, то для запуска видеоролика в данном проигрывателе потребуется только произвести двойной щелчок по наименованию объекта в Проводнике .

Если же пользователь желает запустить VOB в приложении, которое по умолчанию не связано с данным форматом, то это придется сделать через интерфейс самой программы.
Способ 1: Media Player Classic
В список популярных медиапроигрывателей, которые умеют производить манипуляции с форматом VOB, входит Media Player Classic.


Существует альтернативный вариант включения воспроизведения видео.


Как видим, второй вариант действий есть смысл использовать только в том случае, если искомое видео недавно уже запускалось в приложении. Иначе, намного быстрее и удобнее использовать вариант с быстрым открытием.
Но существует ещё один довольно простой способ запустить объект VOB в Media Player Classic. Отмечаем его в Проводнике Windows и перетягиваем в открытое окно приложения, зажимая левой кнопкой мышки. Видеоролик тотчас будет проигран.

В целом Media Player Classic отличается довольно широким функционалом по первичной обработке видео. Но, несмотря на это, программа довольно компактна и имеет относительно небольшой вес. Главное её преимущество – это большой набор кодеков, который идет в комплекте с приложением. Поэтому можно не переживать, какое именно содержимое находится в контейнере VOB, так как данная программа работает практически со всеми типами видео.
Способ 2: KMPlayer
Другим популярным видеоплеером является KMPlayer. Он тоже умеет воспроизводить видео VOB.


Существует возможность перетащить видеофайл из Проводника Windows в окно KMPlayer, таким же образом, как это было проделано с Media Player Classic.

Нужно заметить, что по функционалу KMPlayer превосходит даже Media Player Classic и не уступает ему по количеству различных кодеков. Но обилие функций может также представлять и помеху при выполнении простейших операций по обработке VOB. Кроме того, из-за многофункциональности KMPlayer довольно громоздкий: использует в разы больше оперативной памяти, чем предыдущее приложение, и занимает больше пространства на жестком диске. Поэтому KMPlayer рекомендуется использовать не просто для просмотра видео, а для решения дополнительных задач по обработке VOB-файлов (фильтрация, обрезка и т.д.).
Способ 3: VLC Media Player
Следующим вариантом просмотреть видео в формате VOB является его запуск в VLC Media Player.


Кроме того, у VLC Media Player имеется возможность добавить сразу несколько объектов, после чего они будут воспроизведены по очереди.


В VLC Media Player можно также использовать описанный ранее для другого ПО способ перетаскивания объектов из Проводника в рабочую область приложения.

VLC Media Player не уступает предыдущим программам по качеству воспроизведения видеофайлов. Хотя в нем и меньше инструментов для обработки видео, особенно в сравнении с KMPlayer, но если вы хотите просто просмотреть фильм или ролик, а не производить его обработку, то VLC Media Player, благодаря быстроте работы, можно считать оптимальным выбором.
Способ 4: Windows Media Player
Приложение Windows Media Player является стандартным инструментом для просмотра видео на компьютере с операционной системе Windows. Но, тем не менее, напрямую открыть изучаемый формат в указанной программе нельзя. В то же время, видео, находящееся в контейнере VOB можно посмотреть в данном стандартном проигрывателе, воспользовавшись файлом с расширением IFO. Указанный объект чаще всего содержит в себе меню DVD-диска. И уже перейдя по этому меню можно посмотреть и содержимое видеофайлов.


Вместе с тем нужно отметить, что наименования в меню DVD далеко не всегда соответствуют отдельному видеофайлу. В одном файле может быть несколько роликов, а возможен и вариант, когда фильм, представленный одним пунктом меню, будет разбит между несколькими объектами VOB.
Как видим, Windows Media Player, в отличие от предыдущего ПО, не позволяет проигрывать отдельные видеофайлы VOB, а только DVD полностью. В то же время, несомненный плюс данного приложения в том, что его не нужно дополнительно устанавливать, так как оно входит в базовый комплект Windows.
Способ 5: XnView
Но запускать видеофайлы VOB могут не только медиапроигрыватели. Как бы это странным не показалось, но такая возможность имеется у программы XnView, главная задача которой — просмотр фотографий и других изображений.


Существует и другой вариант открыть видео в XnView.

Видеофайл можно перетащить из Проводника в окно XnView, после чего он запустится.

Сразу нужно заметить, что функция проигрывания видеофайлов у XnView является второстепенной. Поэтому по качеству воспроизведения и возможностям дополнительной обработки эта программа значительно уступает всем предыдущим приложениям. Просматривать объекты VOB в XnView рекомендуется только в целях ознакомления для того, чтобы узнать, что же за контент находится в этих видеоконтейнерах, а не для полноценного просмотра фильмов и клипов.
Способ 6: File Viewer
Воспроизвести содержимое видеофайлов VOB можно также с помощью универсального программного обеспечения для просмотра контента, которому подойдет название «всеядного». С его помощью можно просмотреть очень многое, начиная от офисных документов и таблиц, и заканчивая картинками и видео. В число таких приложений входит File Viewer Plus.


Также в данной программе можно запустить видеофайл, перетянув его из Проводника в окно приложения.

В целом, как и предыдущем случае, качество воспроизведения видеороликов в File Viewer оставляет желать лучшего, хотя для быстрого открытия и просмотра содержимого в целях ознакомления данная программа подходит отлично. Но, к сожалению, бесплатно ею можно пользоваться не более 10 дней.
Это, конечно, далеко не полный перечень всех приложений, которые умеют работать с файлами формата VOB. Но мы постарались представить самые популярные из них в различных сегментах использования. Выбор же конкретного приложения зависит от того, с какой целью вы хотите открыть файл данного формата. Если вы желаете посмотреть фильм, то высокое качество просмотра с минимальным расходом системных ресурсов обеспечат программы Media Player Classic и VLC Media Player. Если вам нужно выполнить некоторые операции по обработке видео, то лучше всего из представленных программ с этим справится KMPlayer.
Если же пользователь просто желает узнать, что находится внутри видеофайлов, то в этом случае можно воспользоваться быстрым просмотрщиком, типа File Viewer. И, наконец, если у вас не установлена ни одна их указанных программ, и вы не хотите производить их инсталляцию, чтобы посмотреть содержимое VOB, то можно воспользоваться стандартным проигрывателем Windows Media Player. Правда, в этом случае обязательно требуется наличие файла IFO.
Инструкция
Используйте для доступа к файлам папки video_ts Проводник - штатный менеджер файлов операционной системы Windows. Для его запуска можно, например, щелкнуть правой кнопкой мыши по иконке «Мой компьютер» на рабочем столе и выбрать во всплывшем меню строку «Проводник».
Перейдите в эту самую папку video_ts и отыщите среди ее содержимого файл с названием video_ts.ifo. Щелкните его правой кнопкой мыши и в контекстном меню выберите строку « с помощью». В запустившемся диалоге выбора программ найдите в списке приложений плеер, используемый вами для проигрывания DVD-дисков, выделите его и нажмите кнопку OK. Этого должно быть достаточно для начала воспроизведения .
Если выбранный вами проигрыватель не смог воспроизвести содержащегося в папке video_ts фильма, то вполне возможно, что, либо он не предназначен для работы с DVD-дисками, либо в нем не установлены нужные декодеры mpeg-2 и ac3. Устранить эти проблемы можно либо установкой соответствующих кодеков, либо заменой плеера на более универсальный - например, на The KMPleer.
Можно обойтись и без Проводника. Запустите программный плеер, который имеет опцию работы с DVD-дисками, и выберите в его меню команду открытия файла. Например, в плеере The KMPleer этот пункт помещен в раздел «Открыть», назван «Открыть файл(ы)» и продублирован горячими клавишами ctrl + o. В диалоге открытия файла найдите папку video_ts и дважды щелкните video_ts.ifo - воспроизведение начнется. Если вы хотите просматривать отдельные части фильма, то можно открывать файлы с расширением vob - их имена начинаются с префикса vts и имеют нумерацию, соответствующую порядковым частей. Например - vts_01_0.vob, vts_01_1.vob и т.д.
Третий способ просмотра файлов из папки video_ts заключается в воссоздании с ее помощью DVD-диска. Для этого используйте какую-либо программу записи DVD (например, Nero Burning ROM). В результате вы получите диск, который можно просматривать не только на компьютере, но и с помощью обычного DVD-проигрывателя.
Если вам нужно с компьютера перекинуть видеофайл на телефон, смартфон, КПК или другое мобильное устройство, вам обязательно нужно знать его формат. Если видеофайл не поддерживается устройством, на которое вы собираетесь его сбрасывать, он не будет воспроизводиться. Поэтому, прежде чем перекидывать файл, его нужно будет преобразовать в подходящий формат.
Вам понадобится
- - компьютер с ОС Windows;
- - видеофайл;
- - набор кодеков K-Lite Codec Pack.
Инструкция
Скачайте из интернета набор кодеков K-Lite Codec Pack. Он полностью бесплатный и включает в себя необходимые кодеки для проигрывания всех форматов видеофайлов. Кроме этого в пакете кодеков есть проигрыватель, с помощью которого вы и сможете узнавать форматы интересующих вас видеофайлов. Скачивать кодеки нужно именно для вашей версии операционной системы, иначе они могут не установиться, а если и установятся, работать могут неправильно. Установите пакет кодеков на компьютер. Перезагрузите компьютер.
Щелкните левой кнопкой мышки по видеофайлу, формат которого вы хотите узнать. В возникшем контекстном меню выберите команду «Открыть с помощью» и среди списка выберите Media Player Classic Home Cinema. Если такого проигрывателя в контекстном меню не появилось, то в этом же меню есть строка «Выбор программы». Выберите ее и укажите путь к проигрывателю. Проигрыватель находится в той папке, в которую вы установили пакет кодеков. Выберите его для открытия файла.
Когда начнется воспроизведение видеофайла, приостановите его, нажав на паузу (пробел). Теперь сверху в окне программы выберите File. Откроется дополнительное меню. В нем выберите параметр Properties. Откроется новое окно, в котором выберите вкладку MediaInfo. Протяните ползунок вниз, пока не появится раздел Video. Теперь в этом разделе найдите строку Format, напротив нее и указан формат видеофайла. Также вы сможете узнать скорость потока видеофайла, версию кодека, который нужен для воспроизведения, и другие параметры.
Также узнать можно с помощью проигрывателя KMPlayer. Откройте видеофайл с помощью проигрывателя. В окне воспроизведения кликните правой кнопкой мышки и выберите пункт «Информация о записи». Затем найдите раздел Video и Format. Рядом будет информация о формате файла.
Сегодня в интернете очень большее количество фильмов имеют формат DVDrip. По сути, это просто сжатый DVD-формат. Воспроизводить такие файлы можно с помощью обычного проигрывателя. Правда в некоторых случаях могут быть проблемы, когда видео попросту не воспроизводится, или в процессе воспроизведения отсутствует звук. Далее будут рассмотрены ситуации, когда видео качества DVDrip не воспроизводится.

Вам понадобится
- - компьютер с ОС Windows;
- - проигрыватель Windows Media Player;
- - пакет кодеков K-Lite Codec Pack;
- - проигрыватель KMPlayer (GOM Player).
Инструкция
Как уже было отмечено, для воспроизведения нужен проигрыватель. В любой операционной системы семейства Windows есть проигрыватель Windows Media Player. С его помощью и можно воспроизвести . Для этого на вашем компьютере должны быть установлены кодеки. Без них видео попросту не будет воспроизводиться, или же в процессе воспроизведения будут слышен только звук.
Найдите в интернете пакет кодеков K-Lite Codec Pack. Скачать их можно абсолютно . Единственное, что вам нужно учитывать - кодеки нужно искать именно для вашей операционной системы. Также нужно учесть разрядность Windows. Если у вас 32- , скачивать нужно именно для нее, и соответственно, если 64-разрядная система, то искать кодеки нужно для 64-битных систем. Установите их на компьютер, после чего перезагрузите его. Когда компьютер перезагрузится, можете смело запускать видео.
Хотя проигрыватель Windows и воспроизводит rip-формат, иногда могут быть некоторые проблемы. Например, может не срабатывать перемотка, или видеофайл будет долго загружаться. Также может блокироваться настройка яркости, контрастности и других видеопараметров. Поэтому лучше воспользоваться проигрывателями, которые больше всего подойдут для воспроизведения rip-формата.
KMPlayer является очень удобным проигрывателем с поддержкой русского интерфейса, удобным меню и широкими возможностями настройки. Также хорошим решением будет использование GOM Player. Это простой проигрыватель, но он прекрасно справляется с основной задачей, а именно с воспроизведением видео.
Чтобы назначить для воспроизведения DVDrip-формата нужный вам проигрыватель, кликните по любому файлу DVDrip правой кнопкой мышки, зайдите в «Свойства», выберите «Изменить», а затем - проигрыватель, который будет задан для DVDrip как основной.
Видео по теме
Записанный DVD-диск с данными можно изменить, если на его лицевой стороне не значится надпись DVD-R. Это означает, что он поддерживает только запись файлов на него. Если же у вас DVD-RW/RAM диск, проблема внесения изменений в данные, содержащиеся на нем, имеет решение.